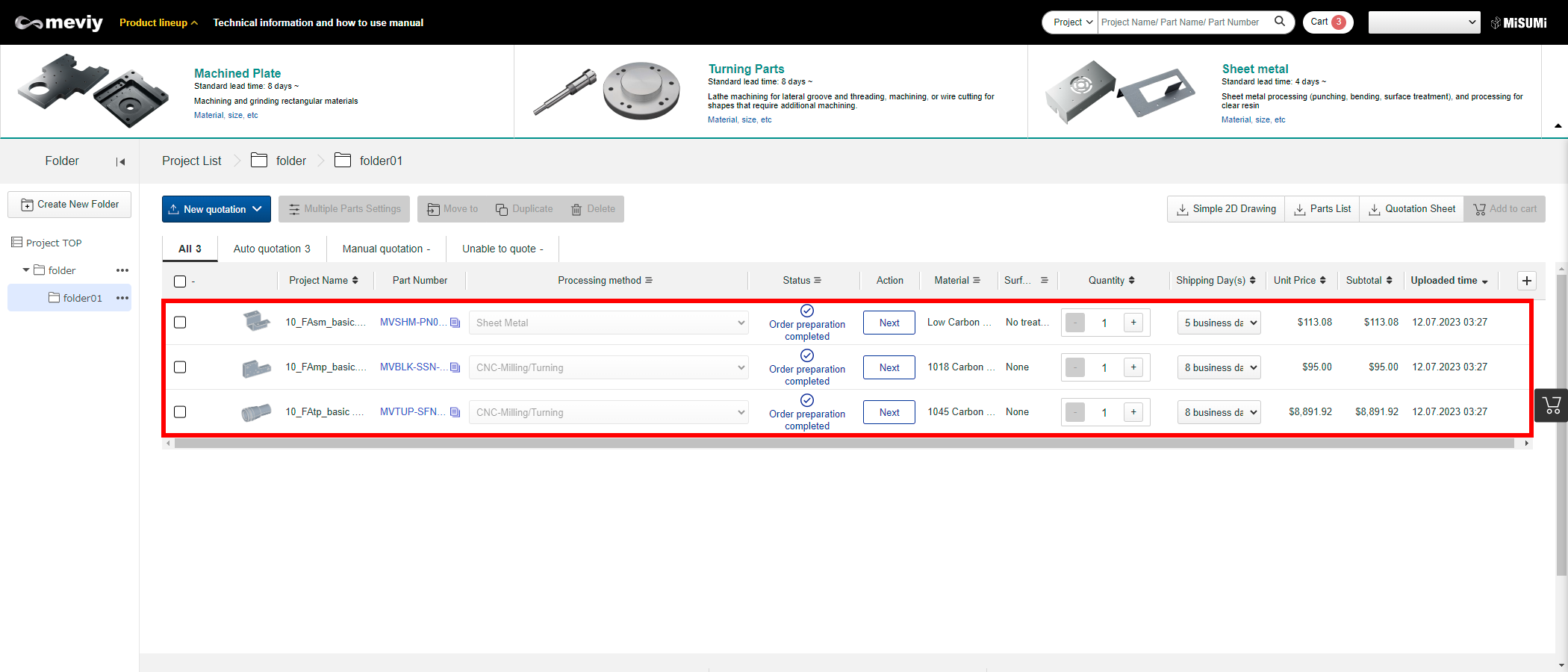- HELP
- How to use
- Before You Begin
- Notice of changes due to renewal
Notice of changes due to renewal
- This page is to inform you of the changes that have been made to meviy.
- Please check the changes. We sincerely appreciate your cooperation.
Update Notes (2/5 release)
Automatic quotation can now select Processing Method
- Before 2/5 Update, Processing Method always had to be selected by the user. Now, Automatic Quotation will select the compatible Processing Method. (Note: if both Sheet Metal and CNC Milling are compatible, the Processing Method must be selected by the user.)
- Note that this setting is only applied when “Prioritize the way that can be automatically quoted” is selected in the user settings.
- This is the default setting, but you can check the current setting by following the steps below.
Automatic Selection Settings for Machining Method
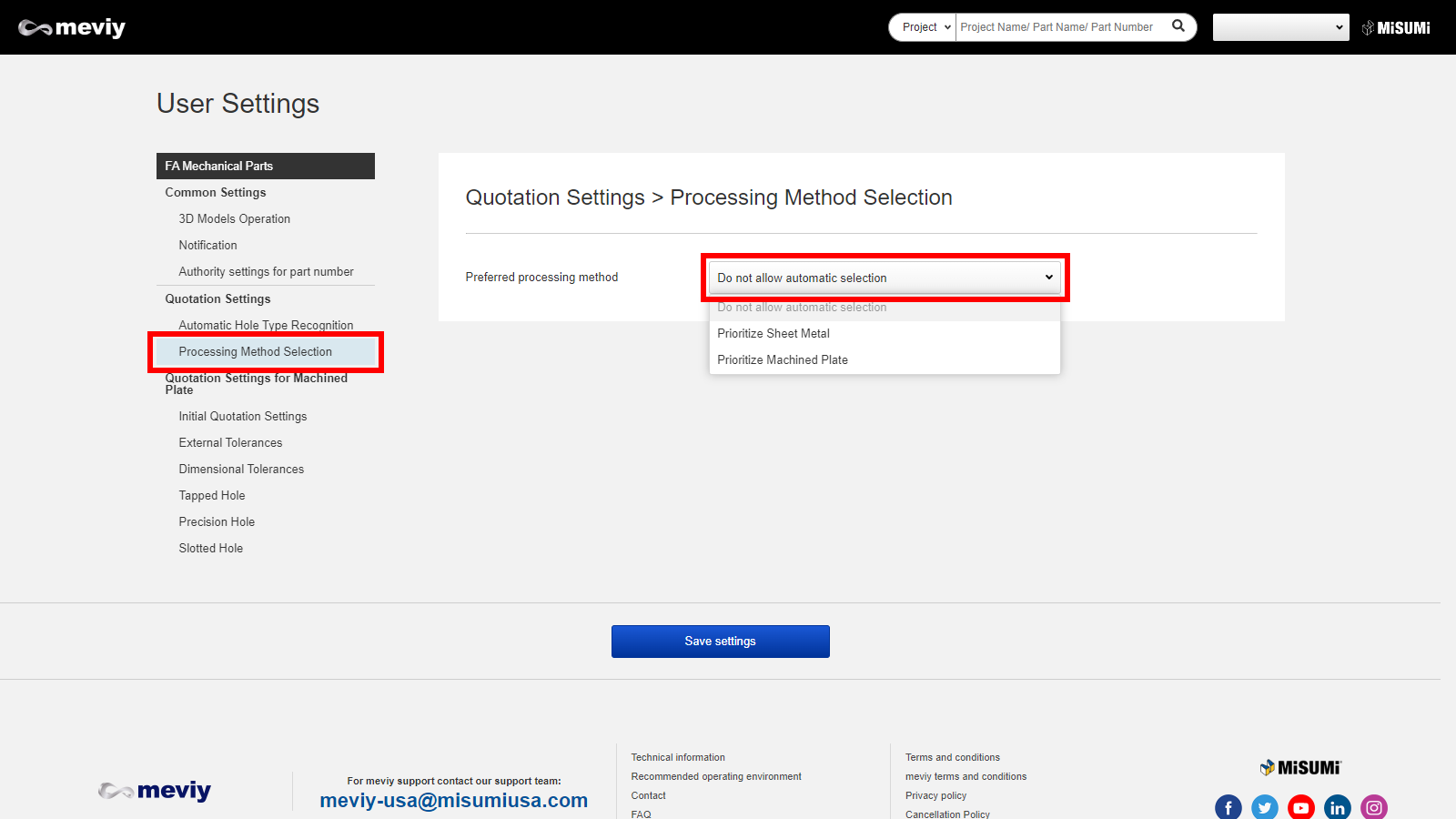
When uploading via the blue "New quotation" button, only "File" or "Folder" can be selected (same for the "Or browse to upload" button)
- Instead of selecting a Processing Method prior to uploading, you can now directly upload your File(s) or Folder without needing to select a Processing Method.The Processing Method is selected according to the user settings.
- The default setting is “Prioritize the way that can be automatically quoted”, but if it has already been changed to “Prioritize Sheet Metal” or “Prioritize CNC Milling”, the setting will be retained.
Changes when uploading via the "New quotation" button
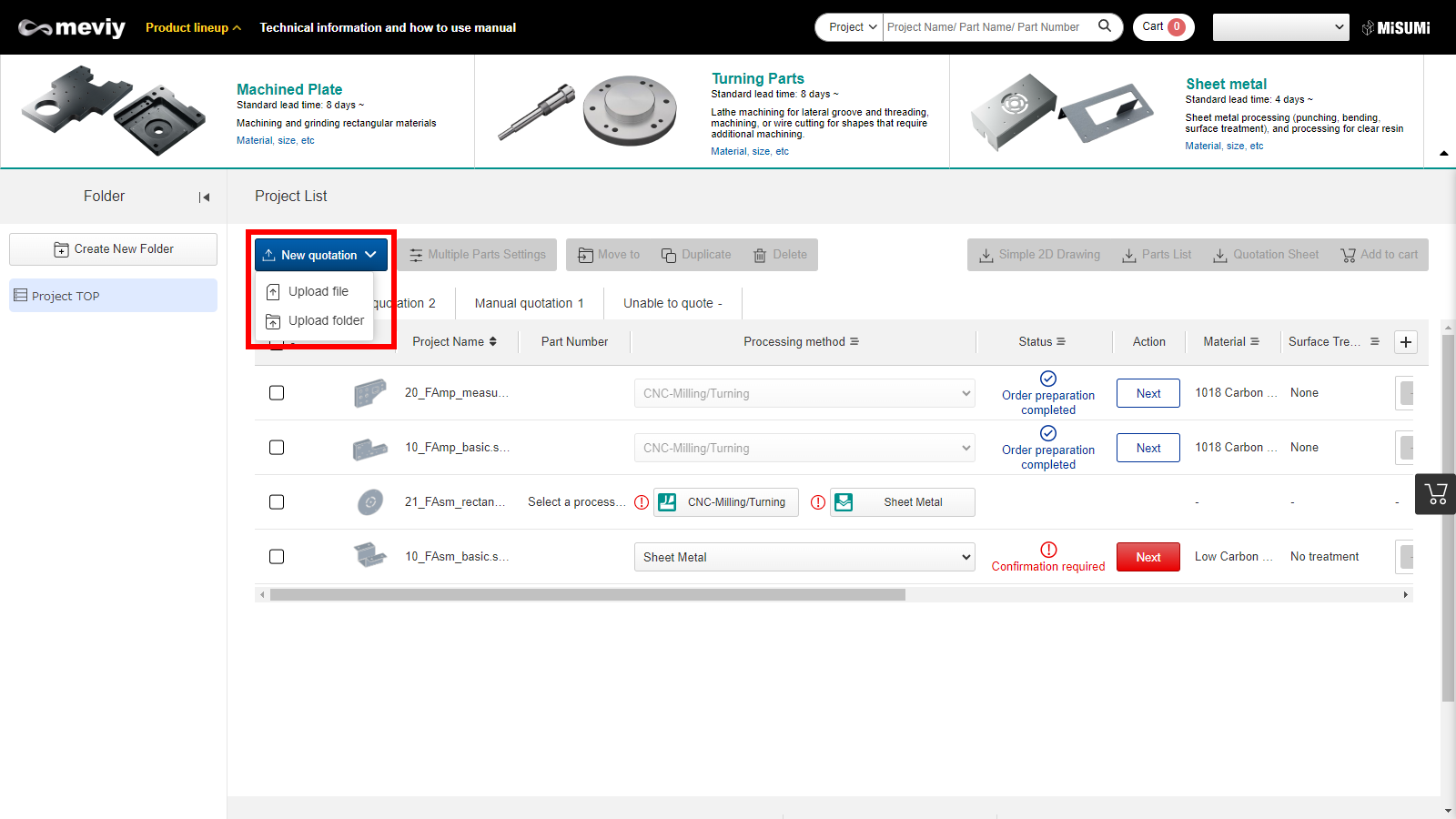
Tip
If only CNC Milling or Sheet Metal is used, it is recommended to refer to the “Processing Method Selection” procedure above and select “Prioritize Sheet Metal” or “Prioritize CNC Milling”.
Renewal(July 3)
A function to link hole attributes information from CAD data is added.
- A new item “Automatic Hole Type Recognition from CAD Hole Attributes” has been added to the Hole Type Recognition Method.
- Unlike the previous method of automatic recognition of tapped holes from hole diameter, this function detects hole attribute information from CAD modeling data and reflect it to meviy.
- It enables improved recognition accuracy of tapped holes and automatic recognition of fit tolerances, thereby reducing the time for setting and checking holes on meviy.
- To use this function, please select “Automatic hole type recognition from CAD hole attributes” in the User Settings and upload the native file created by the CAD software which is eligible.March
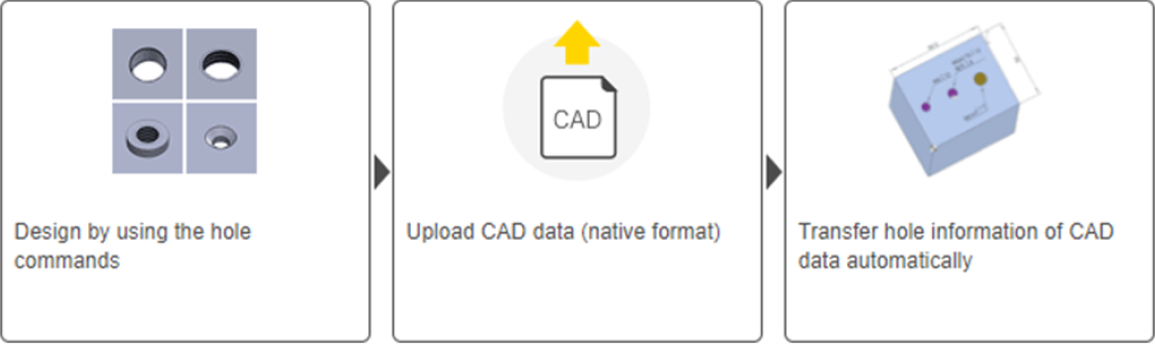
Notes
Refer below for more details:- Before you begin > Automatic Hole Type Recognition
Renewal (April 3)
Cart function is added to the project list screen.
- Cart function is added to the project list.
- After completing your quotation in the 3D Viewer, you can add items to your cart and order from Misumi web order system.
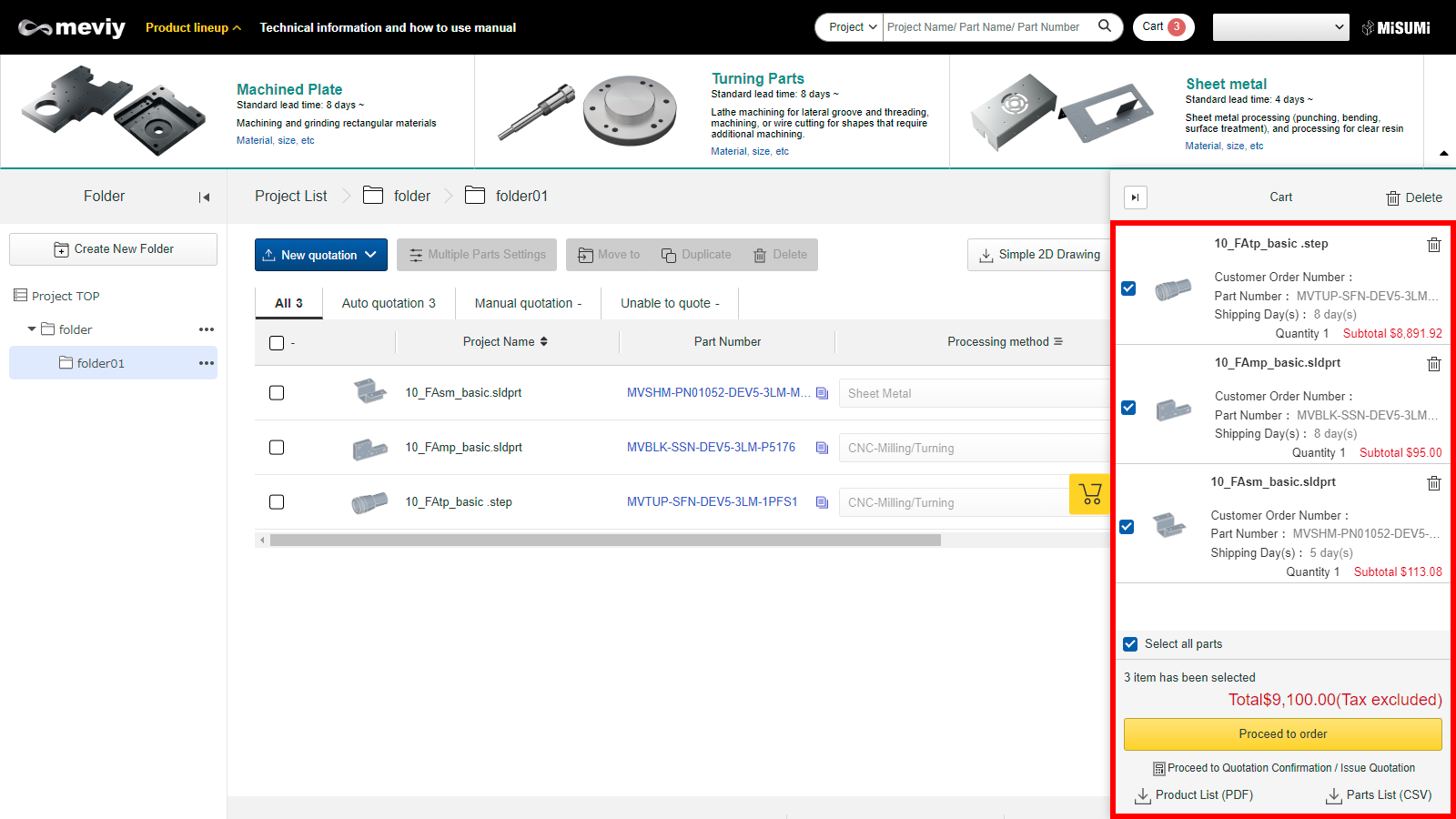
Notes
Refer below for more details:
- →[FA CNC Milling]Quotation Conditions Settings>Quotation Procedure
- →[FA Sheet Metal]Quotation Conditions Settings>Quotation Procedure
Changed the button for part number issuance
The “Check Price” button has been abolished, and the part number is now issued simply by clicking the “Confirm the quotation conditions” button.
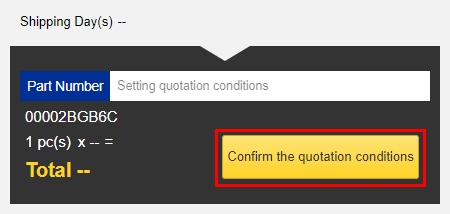
STEP1
Click “Confirm the quotation conditions”
Tip
The “Change the quotation conditions” button has been abolished. To change the quotation conditions after issuing a part number, change the quotation conditions by editing the part you want to change directly.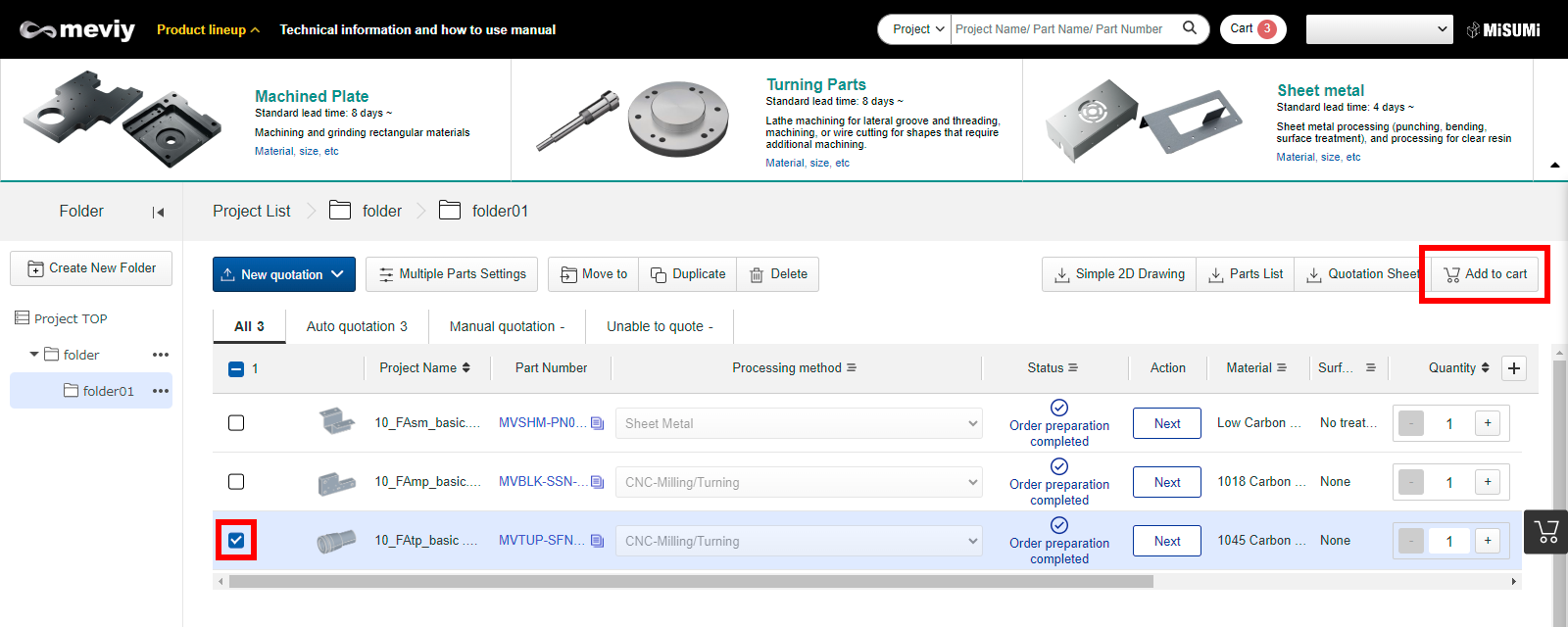
STEP2
Return to the project list, select the parts you want to order, and click “Add to Cart”
It is now possible to set up automatic selection of processing methods, and to switch processing methods later once they have been selected.
- Until now, once a processing method was selected, it could not be changed later. With this renewal, once a processing method is selected, it can be changed at any time.
- Also, it is possible to set the processing method to be automatically selected when 3D data is uploaded.
- With this change, the “Reload” button will appear for parts uploaded before April 3 for which a processing method has not been selected. Click “Reload” to resume the quotation process.
Switch processing methods
- You can switch processing methods on the Project List screen or the 3D Viewer screen.
- When the processing method is switched, the default quotation state is shown.
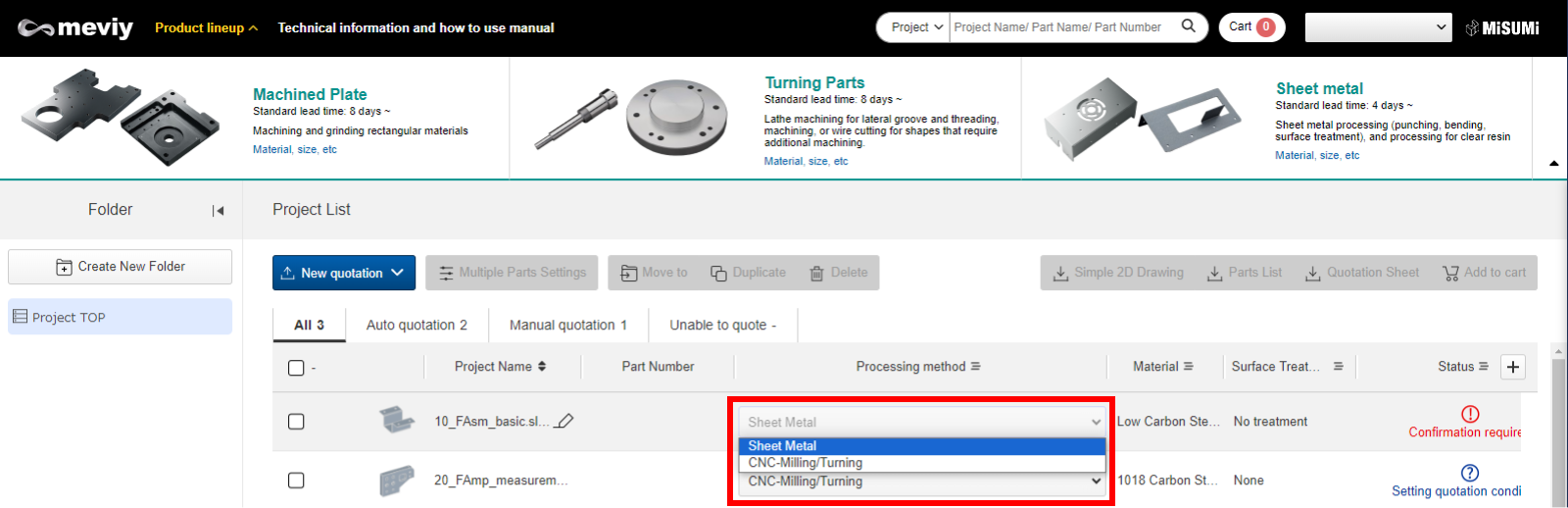
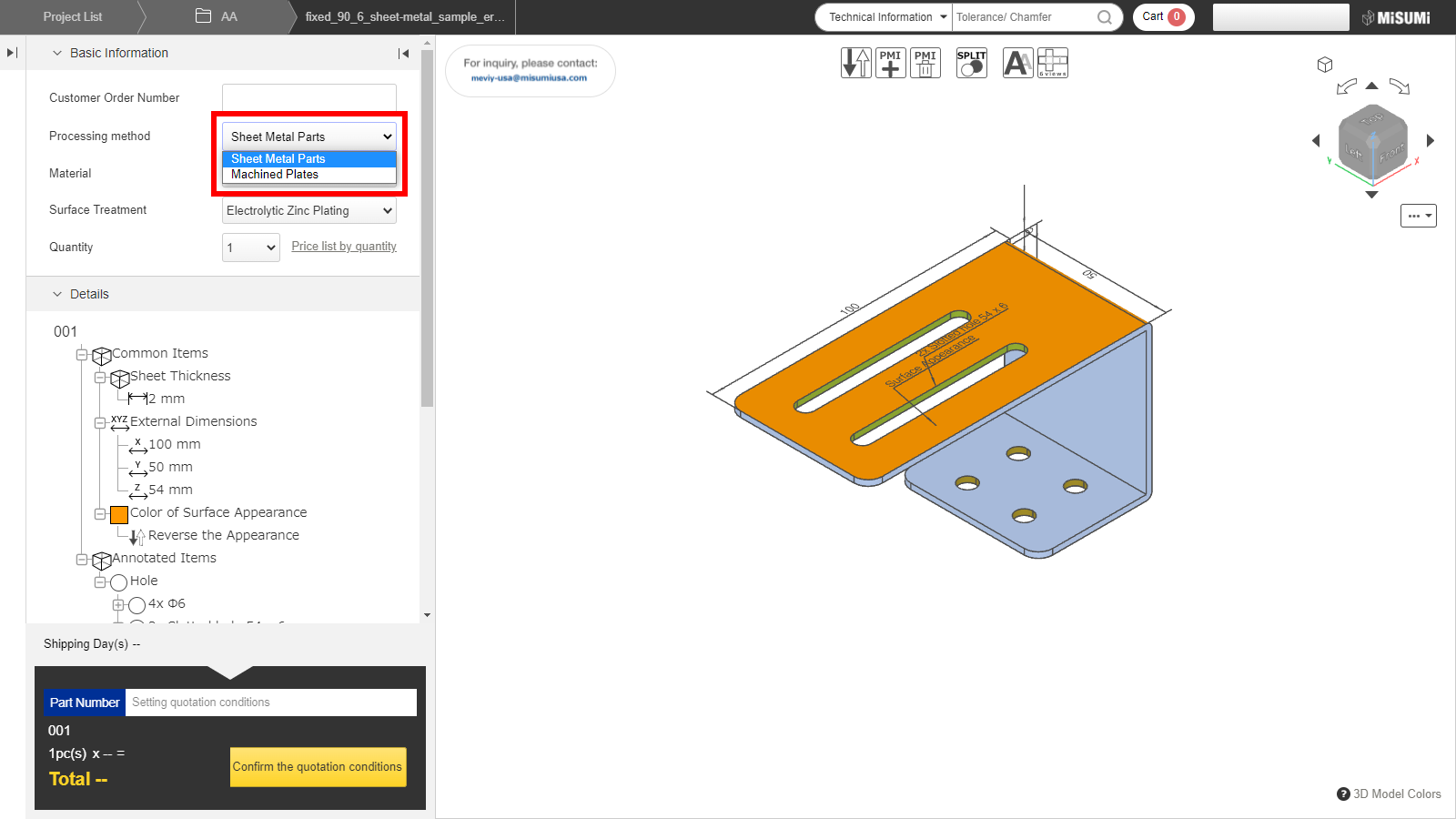
Notes
Refer below for more details:
- →[FA CNC Milling]Quotation Conditions Settings>Quotation Procedure
- →[FA Sheet Metal]Quotation Conditions Settings>Quotation Procedure
Automatic selection setting of processing method
- You can configure the user settings to automatically select a processing method when 3D data is uploaded.
- Please set the preferred processing method.
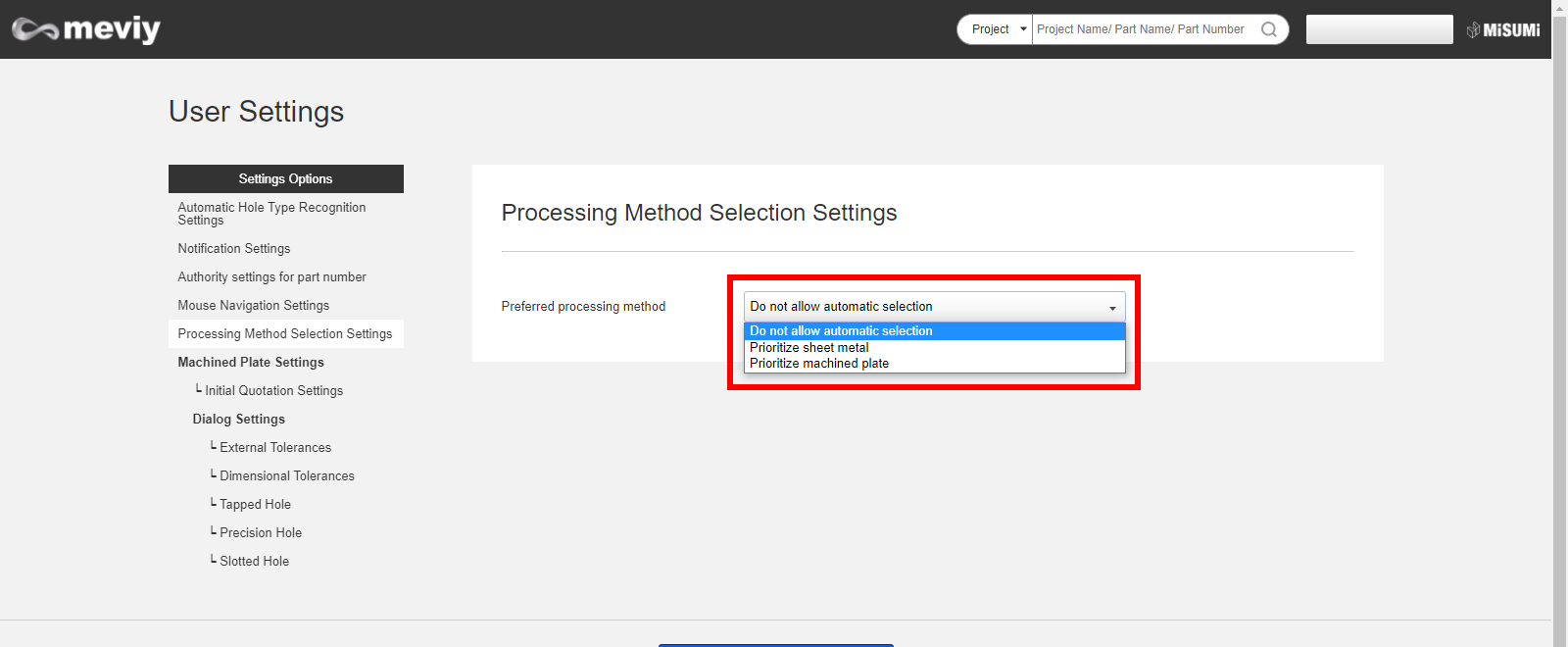
Notes
Refer below for more details:
- →[FA CNC Milling]Quotation Conditions Settings>Quotation Procedure
- →[FA Sheet Metal]Quotation Conditions Settings>Quotation Procedure
Multiple parts can now be sent to the 3D viewer at once
Multiple parts can now be selected on the project list screen and sent to the 3D viewer at once.
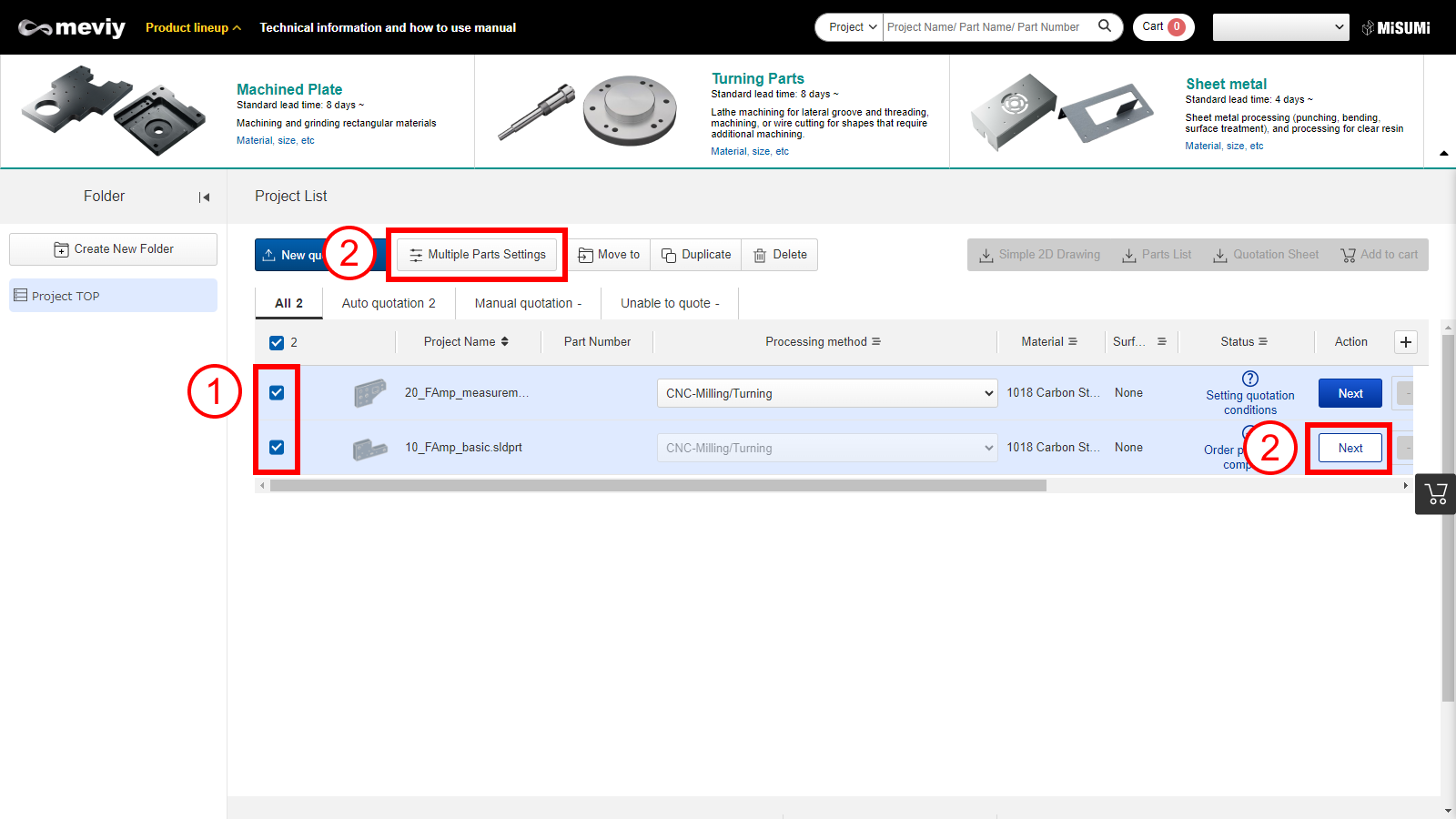
STEP1
Select the parts you want to send to the 3D Viewer.
STEP2
Click “Multiple Parts Settings” or “Next” once selected.
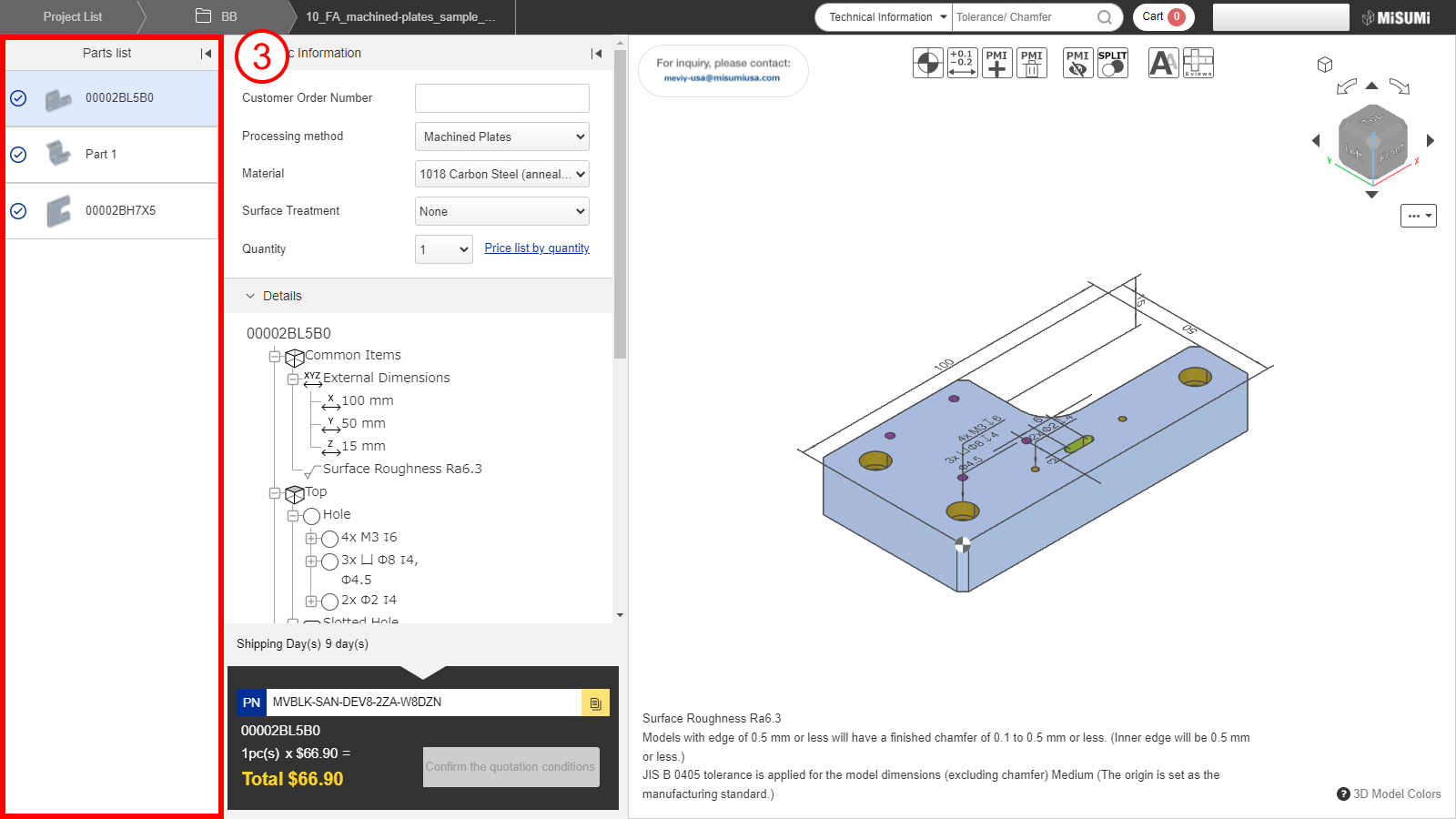
STEP3
All parts selected are shown on the 3D viewer.
After completing the quotation, the price and shipping days will now be displayed.
- Until now, the approximate price and shipping days could be confirmed immediately after uploading, but from now on, the price and shipping days will be confirmed after clicking the “Confirm the quotation conditions” button.
- Also even after clicking “Confirm the quotation conditions” button, you can still edit the quantity.