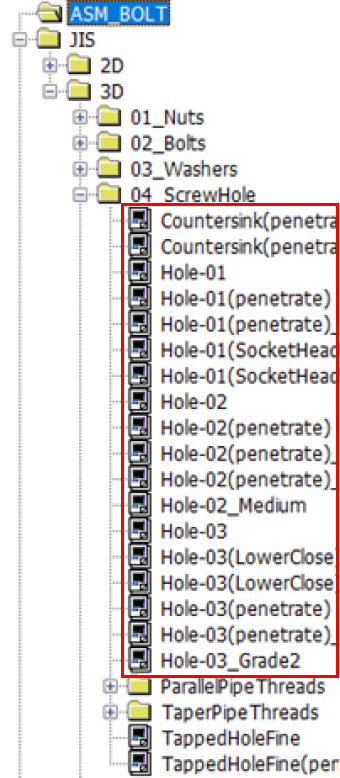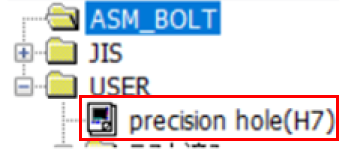- HELP
- How to use
- Before You Begin
- SOLIDWORKS
SOLIDWORKS
This section provides information on how to set up hole type recognition settings for SOLIDWORKS.
Automatic Hole Type Recognition Settings
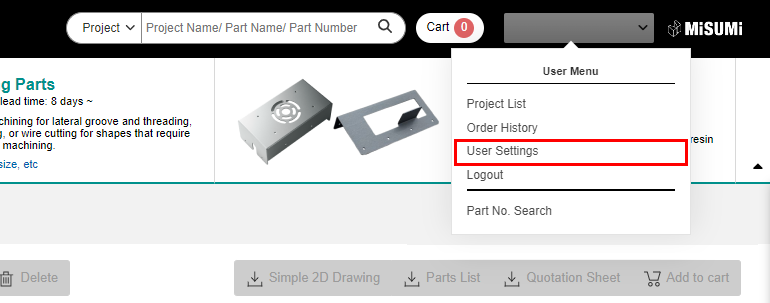
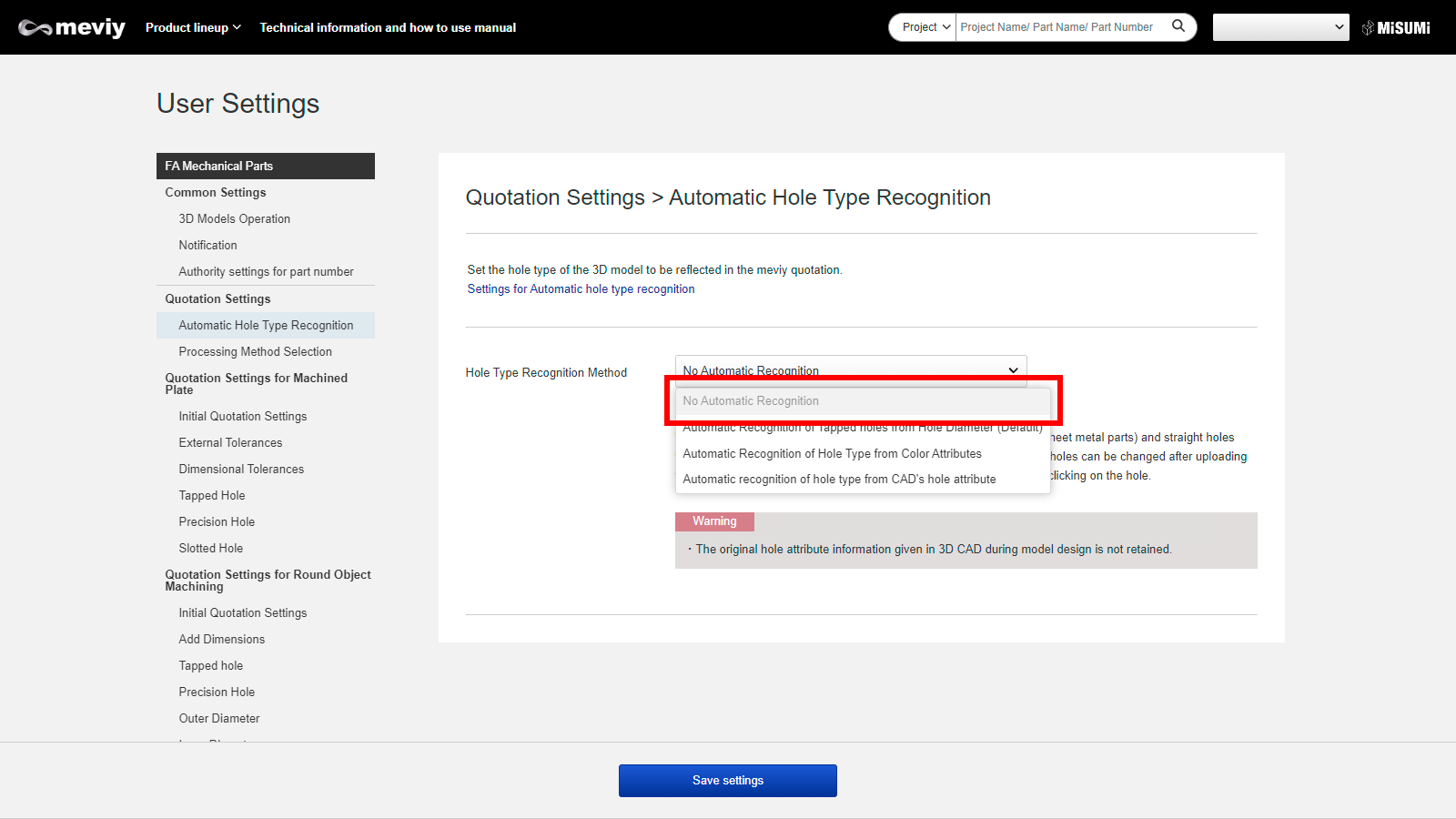
Setup Method 1: No Automatic Recognition
With this setup, all cylindrical holes are recognized as through holes (sheet metal parts), and as straight holes with no tolerance (CNC milling).
Specifications for tapped or precision holes can be changed after uploading the CAD data by opening the 3D viewer screen from [Next] and double clicking on the hole.
Caution
The original hole attribute information given in 3D CAD during model design is not retained.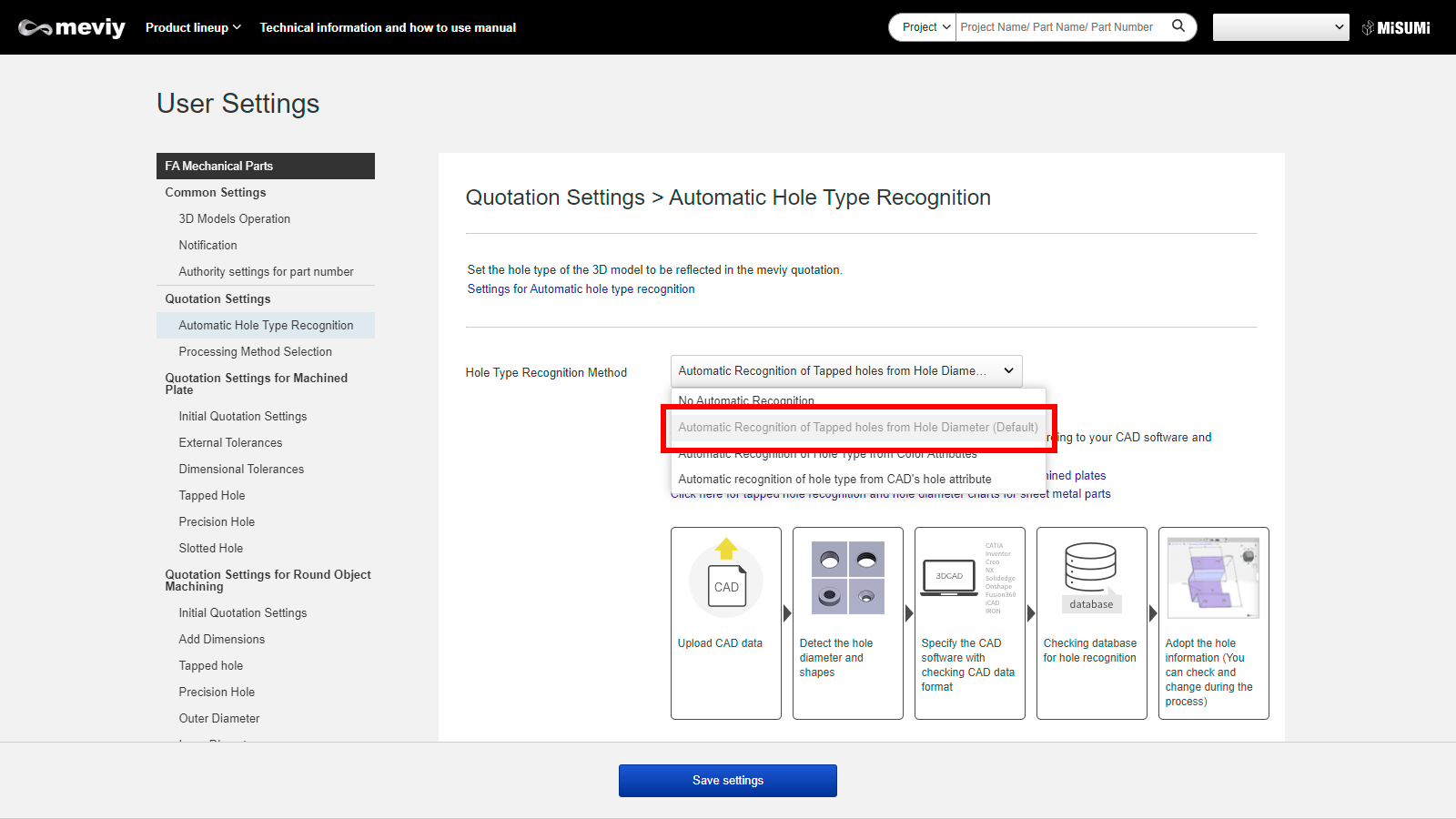
Setup Method 2: Automatic Recognition of Tapped holes from Hole Diameter (Default)
- This setup detects the hole shape and ‘hole diameter’ of the model according to your CAD software and automatically recognizes the tapped hole.
- Please select your CAD software as the hole diameter requirement for tap hole recognition.
*If you have chosen to [According to File Type], the CAD used in the design will be estimated based on the file extension and the hole diameter will be matched.
Notes
- See below for more information.
- →[FA CNC Milling]Recognizing Different Types of Holes>”Recognizing Different Types of Holes“
- →[FA Sheet Metal Parts]Hole Diameter Table>”Tapped Hole Recognition and Selectable Sizes“
Caution
The original hole attribute information given in 3D CAD during model design is not retained.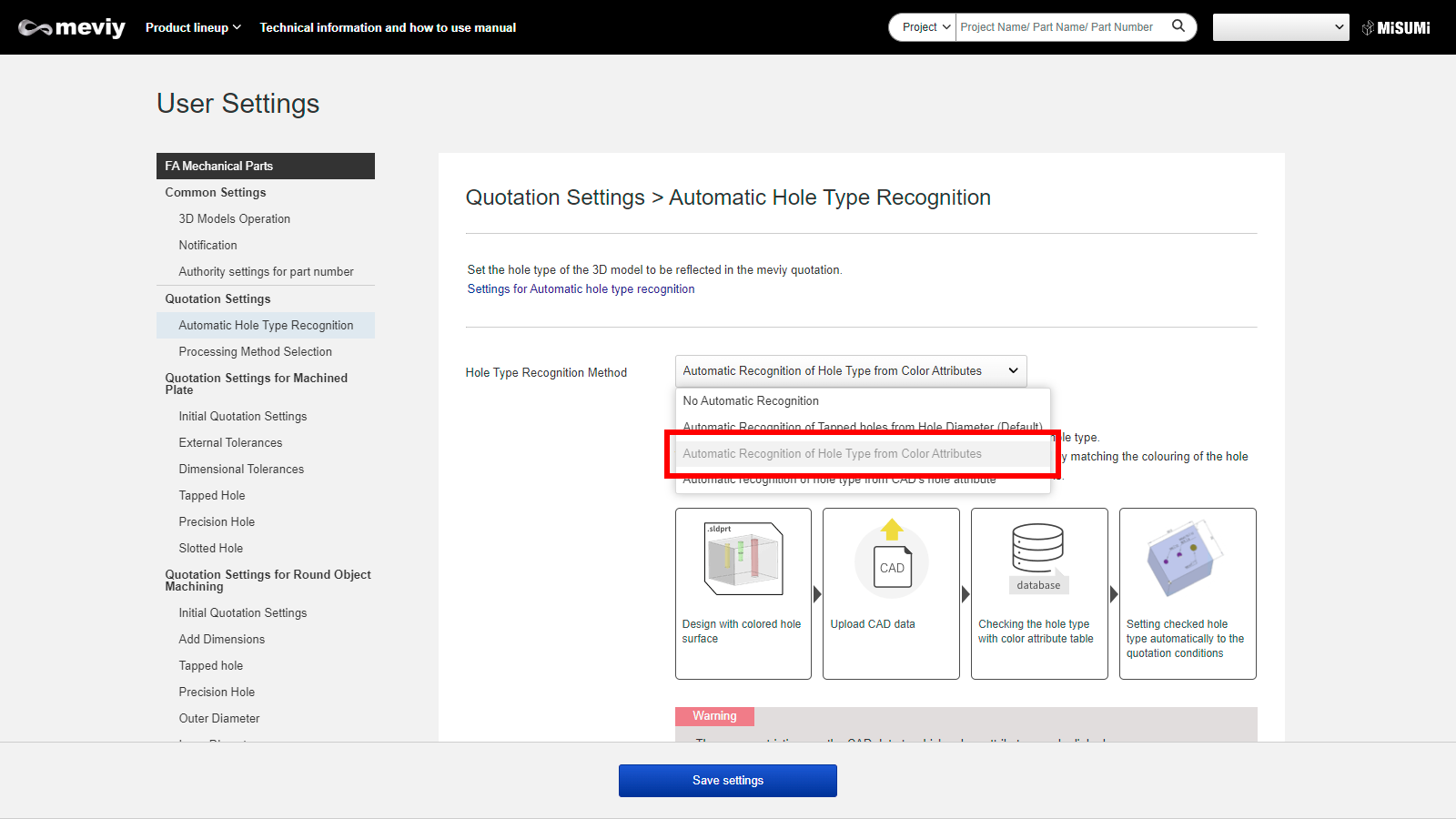
Setup Method 3: Automatic Recognition of Hole Type from Color Attributes
- This setup detects the colored hole surface in the model according to your CAD software and automatically recognises the tapped hole, precision hole, etc.
- The color attribute of each hole type can be registered in advance, and any hole type can be reflected in the quotation conditions by matching the coloration of the hole surface.
Caution
- There are restrictions on the CAD data to which color attributes can be linked. (Reference: CAD information for color attributes linkage) Please select your CAD software and then upload the native format or an intermediate file (.x_t, .xmt_txt etc. for Parasolid only) output from the selected CAD software for use.
- If you want the hole type to be recognized automatically, please register the color attribute in advance using the “Registration of Color Attributes” form at the bottom of the page.
"Registration of Color Attributes" for automatic recognition of hole types in meviy using color attributes of CAD data
If the automatic hole type recognition setting is set to [Automatic Recognition of Hole Type from Color Attributes], the RGB setting can be used to transfer the color attribute of the CAD data to meviy.
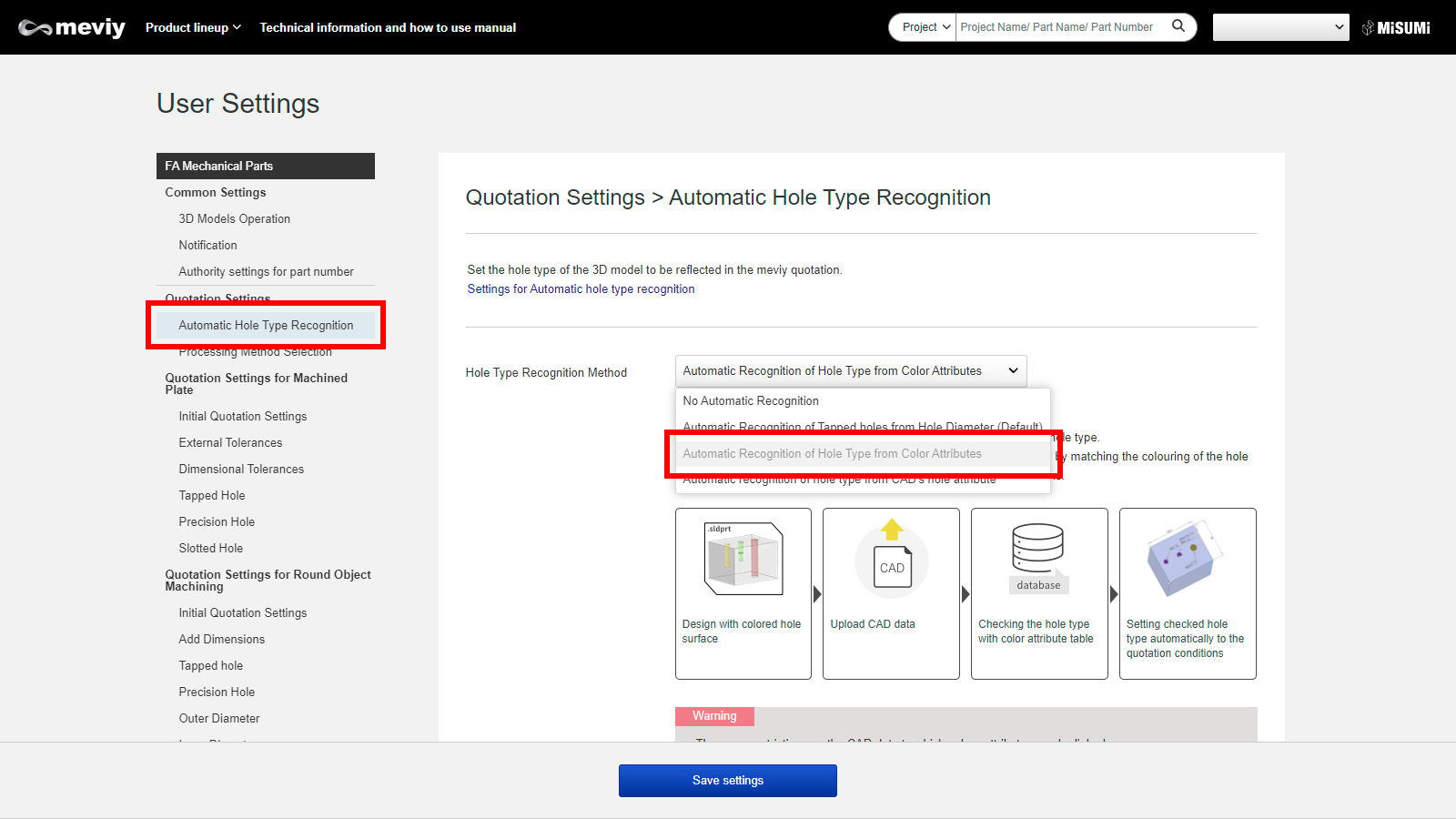
STEP1:
STEP2:
- Set the hole type recognition method to “Automatic Recognition of Hole Type from Color Attributes”.
- * You can only use the color attribute registration form if you have selected “Automatic Recognition of Hole Type from Color Attributes”.

STEP3:
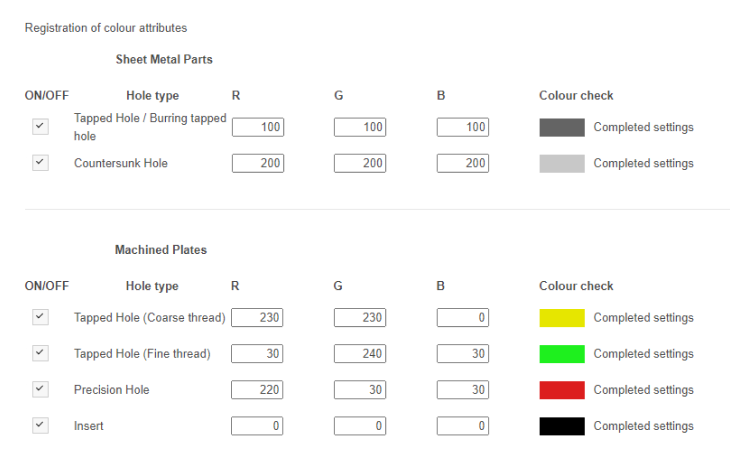
STEP4:
STEP5:
- Put the values in RGB.
- Note: RGB should be set at a value of 0~255.
STEP6:
| Items | Details | |
|---|---|---|
| 1 | ON/OFF | It is possible to switch the setting on and off for each hole type. |
| 2 | Hole Type | This is a list of hole types that can be automatically recognized by color attribute linking. |
| 3 | RGB | This field is used to register the color attributes, with a value between 0 and 255 for each RGB. |
| 4 | Color Check | A message about the status of the RGB settings is displayed. |
How to check the automatic hole recognition results and color attributes
To link CAD hole attributes and recognize hole types, please refer to the following rules.
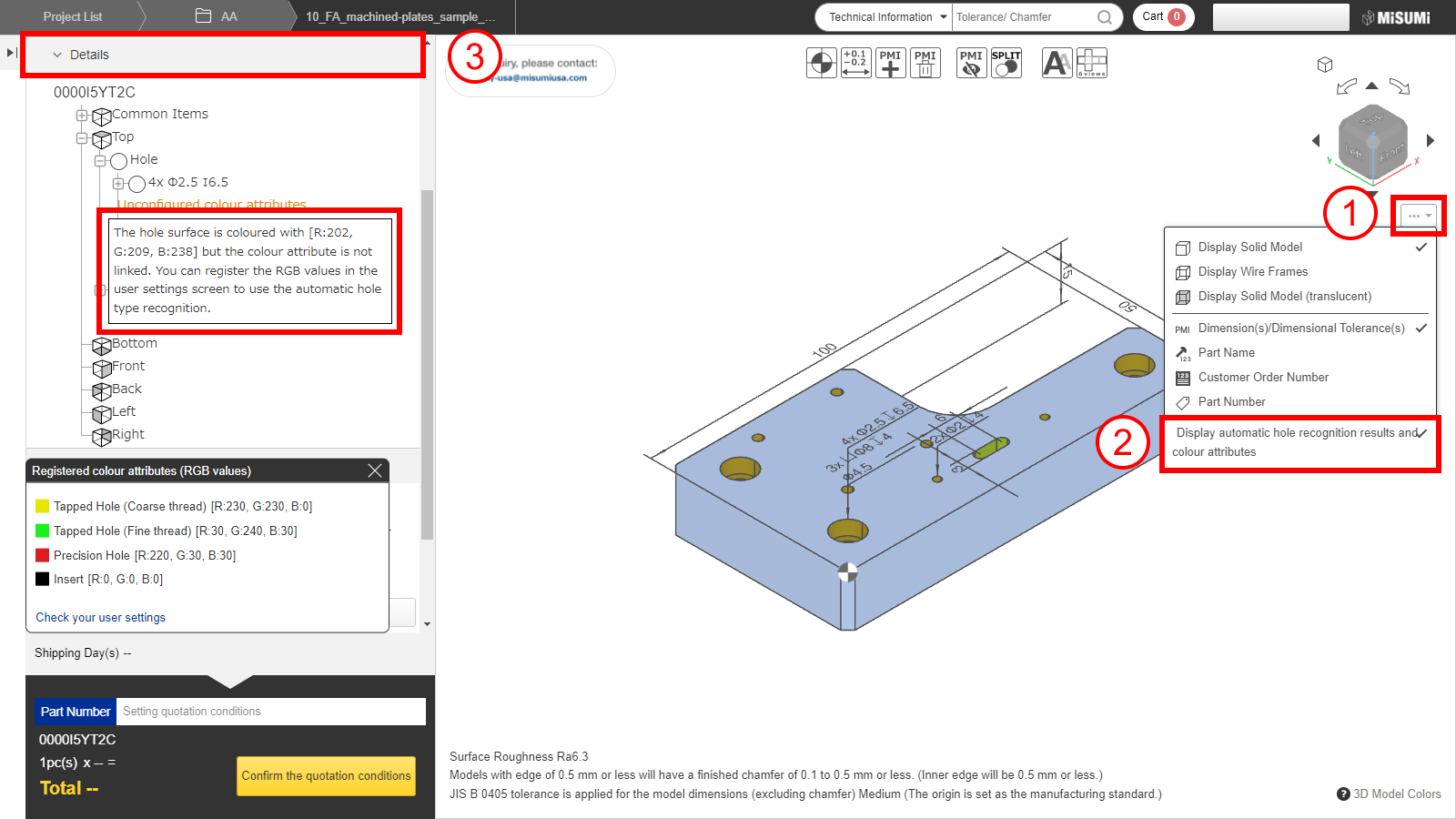
STEP1:
STEP2:
Click “Display automatic hole recognition results and color attributes”.
STEP3:
The list of holes in the details displays information about the linked color attributes.
*These color attributes are the result of meviy’s own analysis and may not match the values of the color attributes set in your CAD software.
Therefore, when you start using [Automatic recognition of hole type from color attribute], or when you change your CAD software, version, or environment setting, be sure to check the result of automatic hole recognition with this setting.
Also, use only the supported CAD and supported formats described below.
CAD Information For Color Attribute Linkage
| CAD formats | ||||
|---|---|---|---|---|
| CAD softwares | Native | Intermediate format(Parasolid) | ||
| (.sldprt)(.icd) | .x_t | .x_b | .xmt_txt | |
| SOLIDWORKS | 〇 | 〇 | 〇 | ー |
| iCAD SX | 〇 | 〇 | 〇 | 〇 |
| Other CAD | ー | ー | ー | ー |
Caution
The automatic recognition of hole type from color attribute is not guaranteed for models created with non-compatible CAD systems or formats.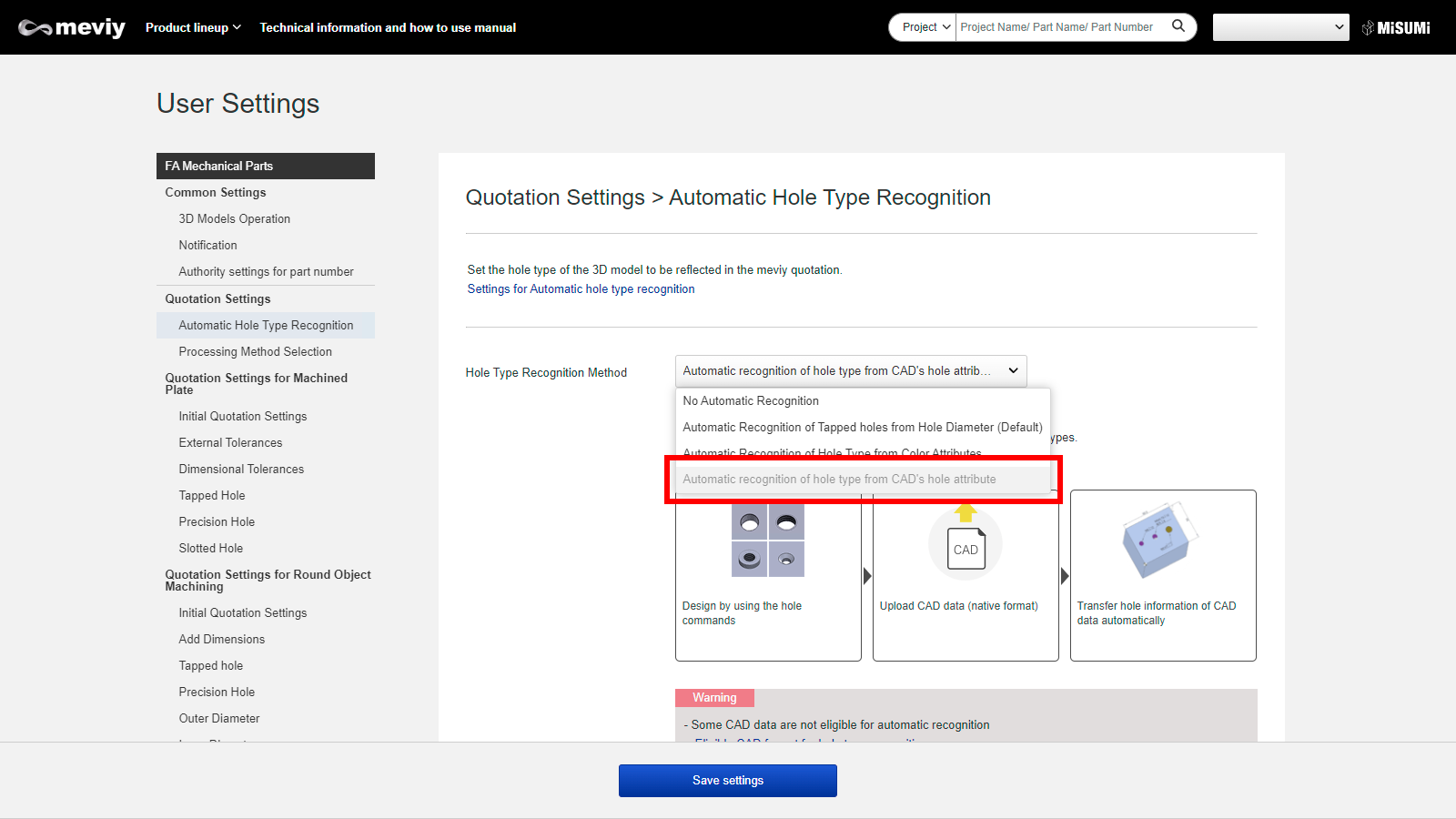
Setup Method 4: Automatic Recognition of Hole Type from CAD Hole Attributes
This setup links the hole attributes created by the hole command (hole wizard) in your CAD software and recognizes the hole type.
Please select your CAD software and then upload the native CAD format.
Caution
- There are restrictions on the CAD data to which hole attributes can be linked.
- Click here for details on CAD for hole attribute linkage
Application Rules for Hole Attribute Linkage
To link CAD hole attributes and recognize hole types, please refer to the following rules.
Hole Command Correspondence Table by CAD
Please see below the hole type for linkage and the corresponding hole commands setting conditions of CAD.
SOLIDWORKS
| Hole Type (meviy) | Conditions for Hole Command Setting | Description | Supplement |
|---|
| Straight Hole & Through Hole | 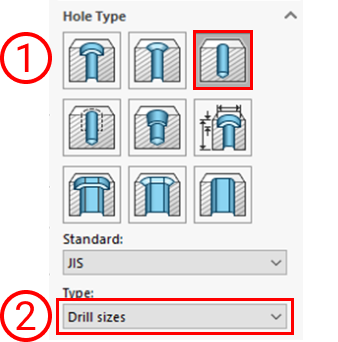 |
|
When Dowel Holes are selected, they are linked as “precision holes,” so do not select Dowel Holes if you want to recognize them as straight or through holes. |
|---|---|---|---|
| Straight Hole (Counterbored hole) *CNC Milling only | 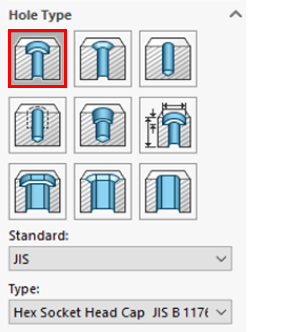 |
Select “Counterbore” |
|
| Precision Hole *CNC Milling only | 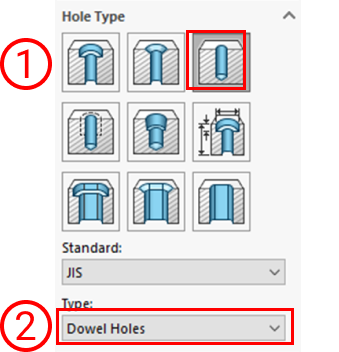
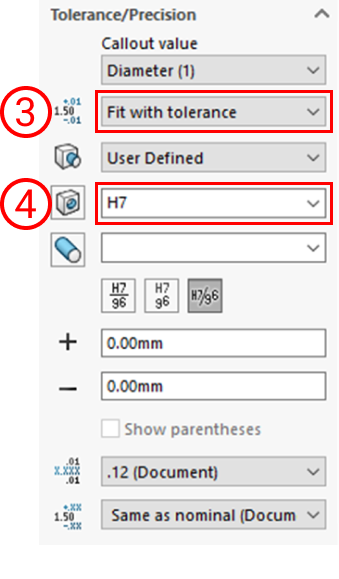 |
|
|
| Tapped hole & Friction drilled/tapped holes | 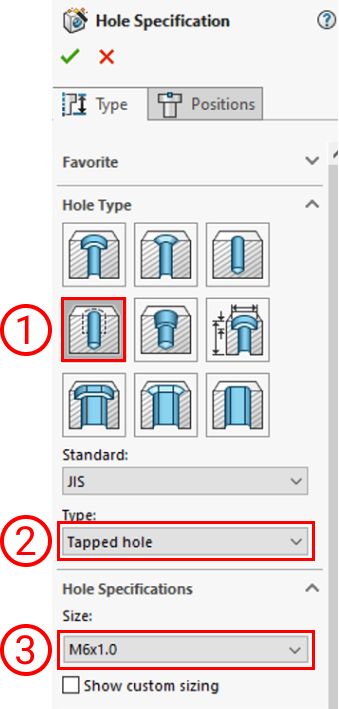 |
|
|
| Countersunk hole | 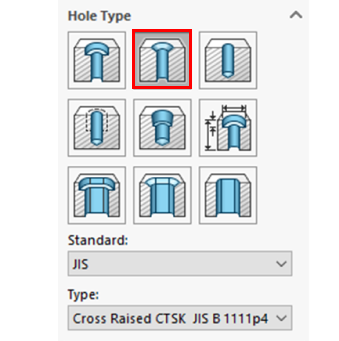 |
|
|
| Non linkage hole e.g.1 | 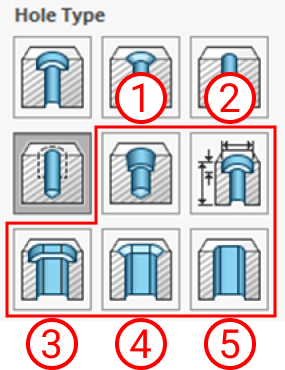 |
|
|
| Non linkage hole e.g.2 | 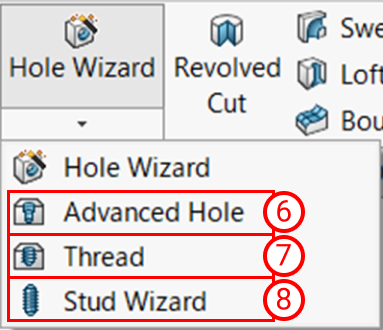 |
|
If it is made with these hole commands, the message “Hole command not used” will be displayed. |
Applicable CAD software and file format
Regarding How to Create CAD Holes
- (2) Linkable holes are those created by the hole command (hole wizard) in CAD.
- (Please refer to the Hole Command Correspondence Table by CAD for the holes and attributes linkage.)
- If the hole command is not used, the hole attribute would not be linked.
- (3) We cannot guarantee correct linkage of customized hole command as operation has not been tested.
- (Customize: Making changes existing standards or dimensions, Creating new standards, etc.)
- (4) Only holes modeled by duplication commands circled in red can be linked.
- However, in SOLIDWORKS only, holes that are duplicated and then duplicated again are not recognized as holes created by the hole command and are not linked to Hole Type Linkage.
| SOLIDWORKS | iCAD SX |
|---|
| (2) | 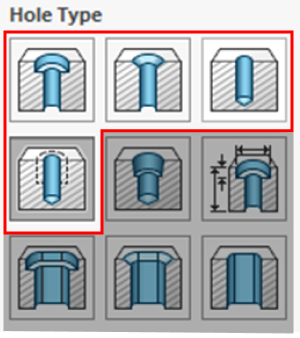 |
|
|---|---|---|
| (4) |  |
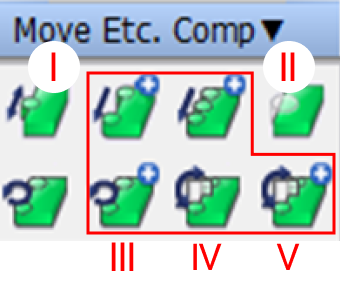
|
| (5) | 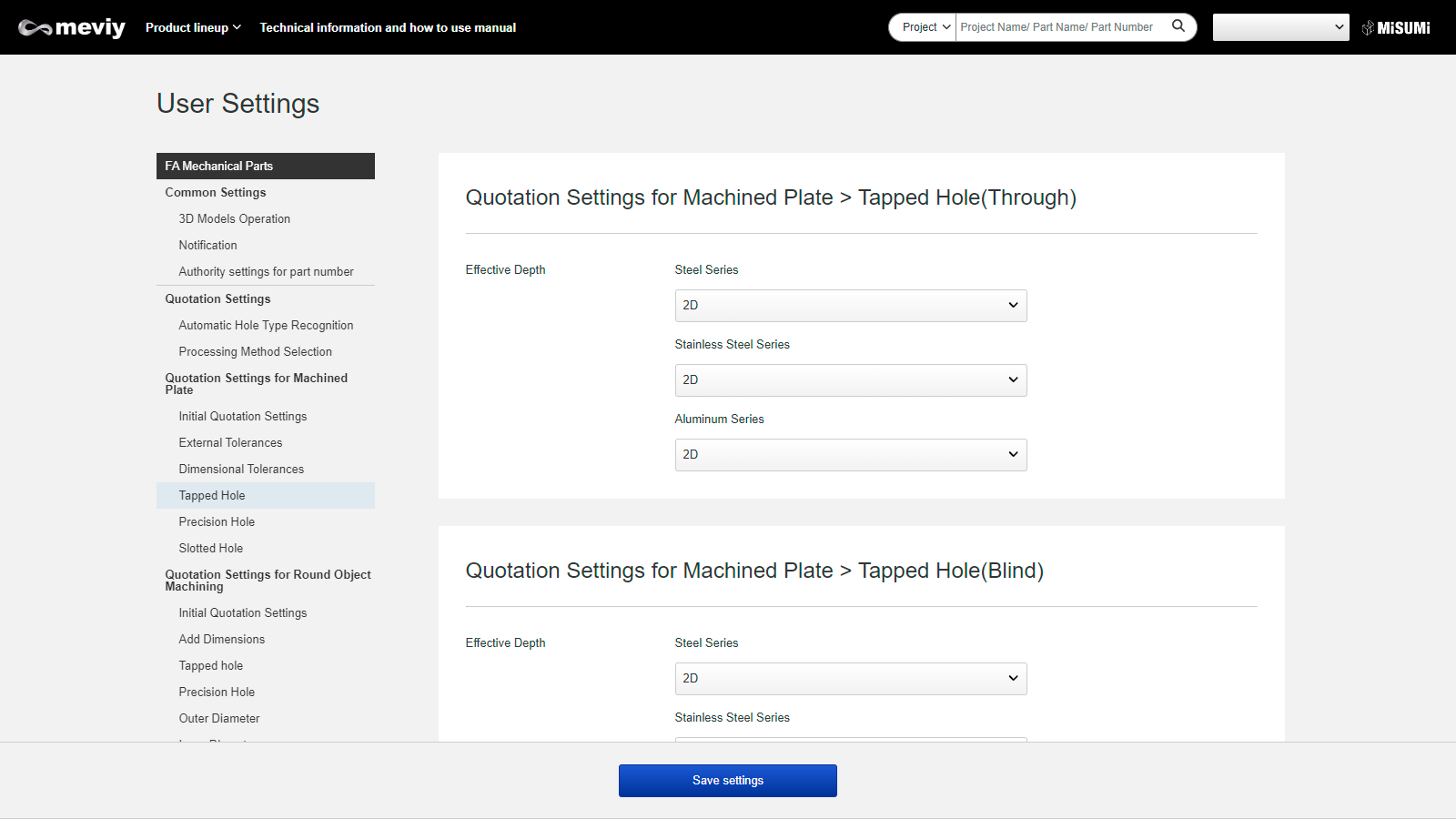 |
|
How to check automatic hole recognition results and hole attributes
Automatic hole recognition results and CAD hole attribute information can be checked on the 3DViewer.
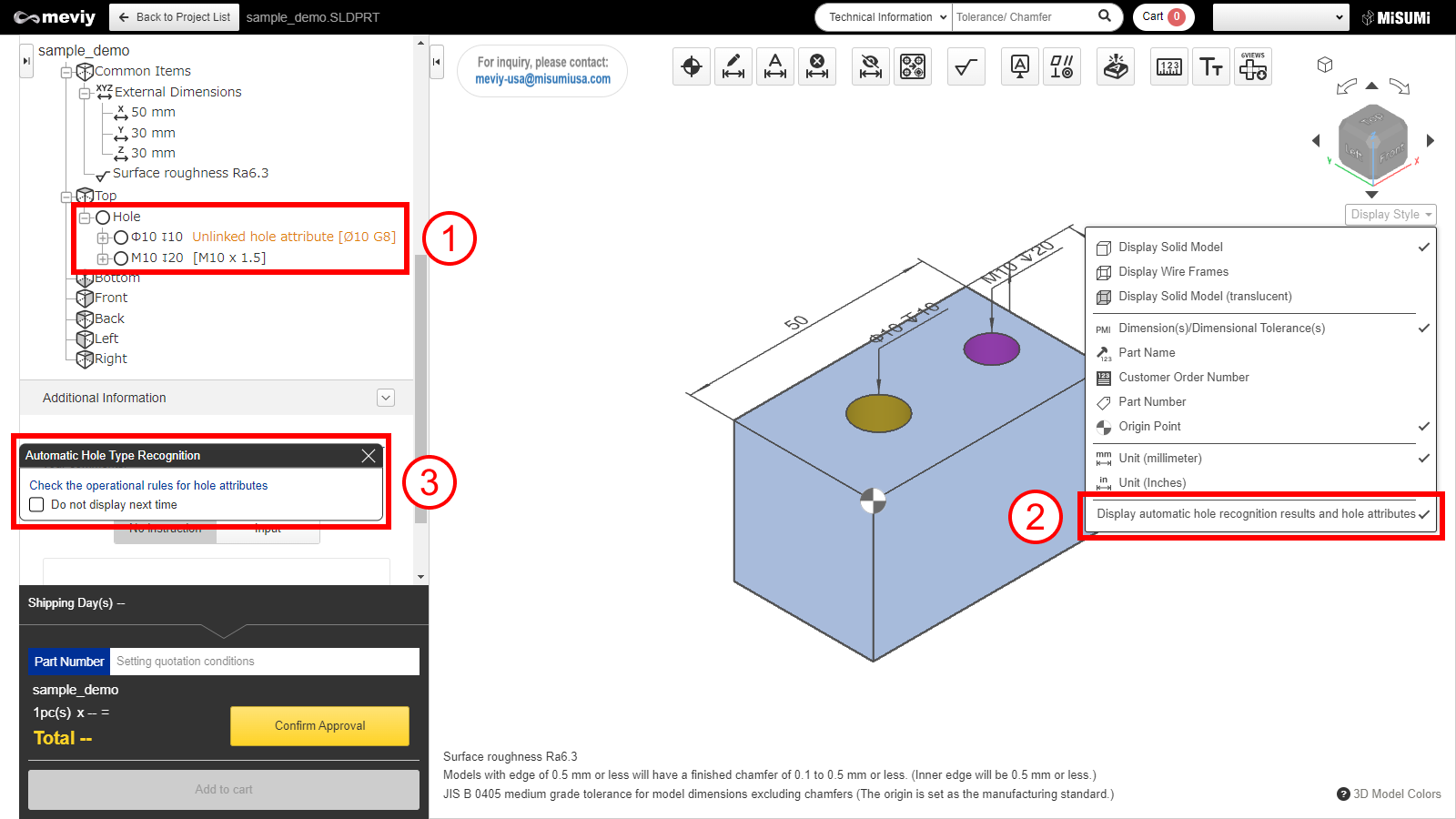
STEP1:
The CAD hole attribute information is displayed on the right side of each hole in the tree view as [black text].
If the linkage failed, it will be displayed in [yellow text] with the notation “Unlinked Hole Attributes”.
STEP2:
Application Rules for Hole Attribute Linkage can be checked.
STEP3:
The list of holes in the details displays information about the linked color attributes.
Caution
*These hole attributes are the result of linkage based on meviy’s own rules and may not match the hole attribute val ues set by your CAD software. Please be sure to check the results of automatic hole recognition when you start using [Automatic Recognition of Hole Types from CAD Hole Attributes] and when your CAD software, version, or environment settings are changed.CAD information for hole attribute linkage
See below for CAD formats that can be linked to hole attributes
| CAD formats | ||
|---|---|---|
| CAD Name | Native | Intermediate format |
| (.sldprt)(.icd) | (.x_t)(.x_b)(.xmt_txt) | |
| SOLIDWORKS | 〇 | ー |
| iCAD SX | 〇 | ー |
| Other CAD | ー | ー |
Caution
For models and CAD formats that are not supported by meviy, there is no guarantee of automatic hole type recognition.