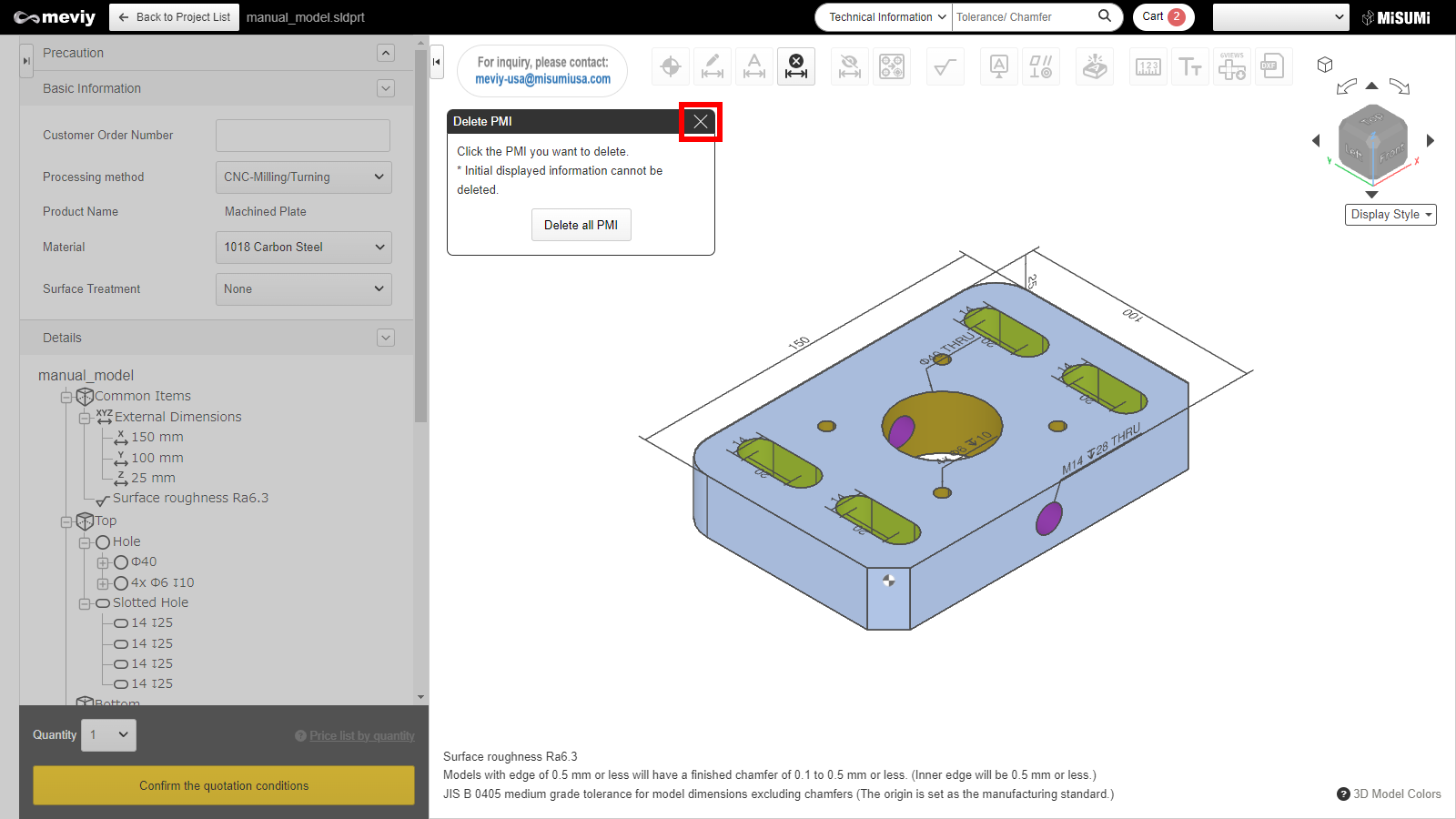- HELP
- How to use
- Quotation conditions settings
- [CNC Milling] Quotation Settings
- Set surface roughness
Set surface roughness
Surface roughness can be set.
Add surface roughness
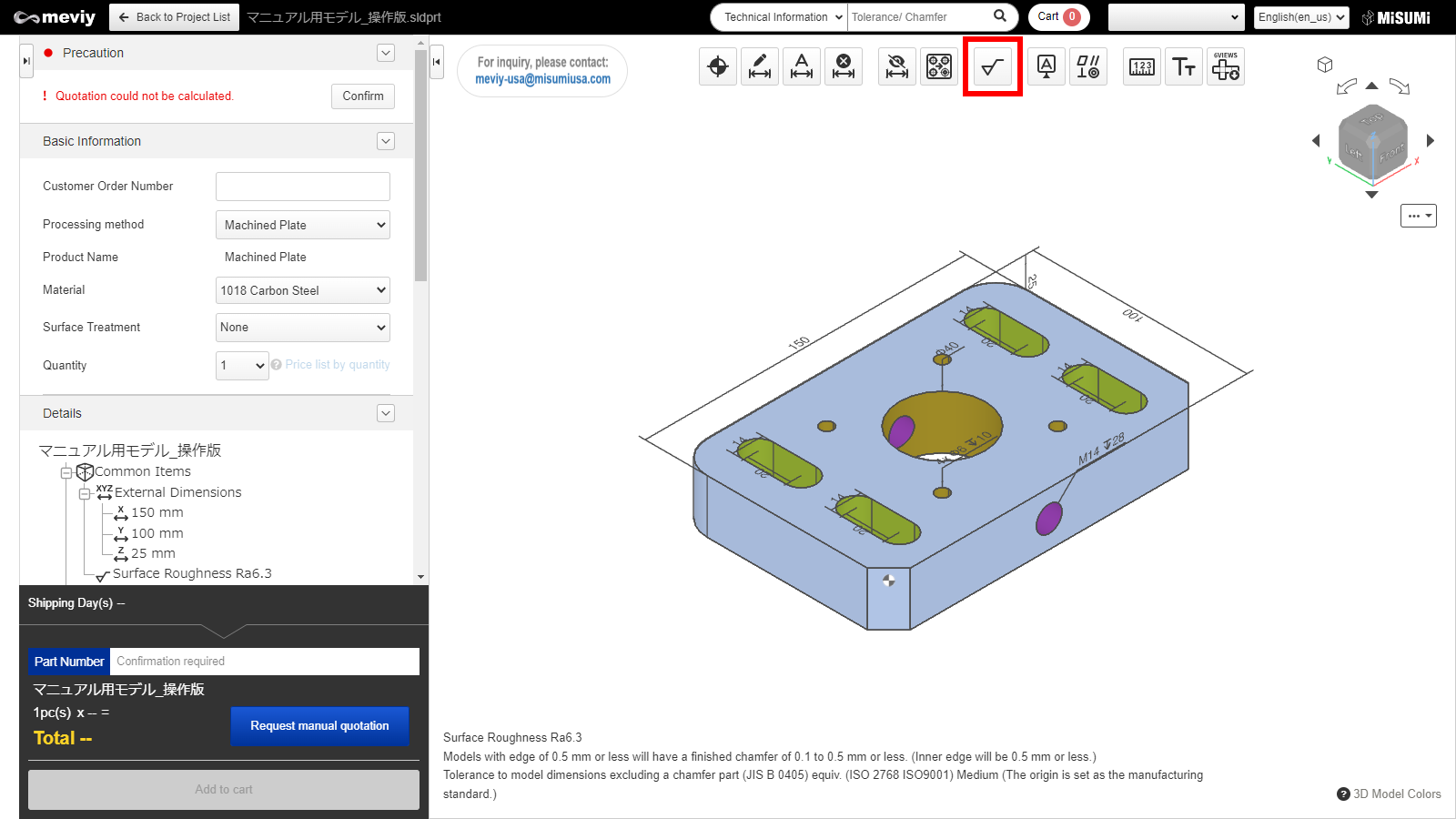
1.Select  from the icons at the top. You can also use the shortcut key (R) to select it.
from the icons at the top. You can also use the shortcut key (R) to select it.
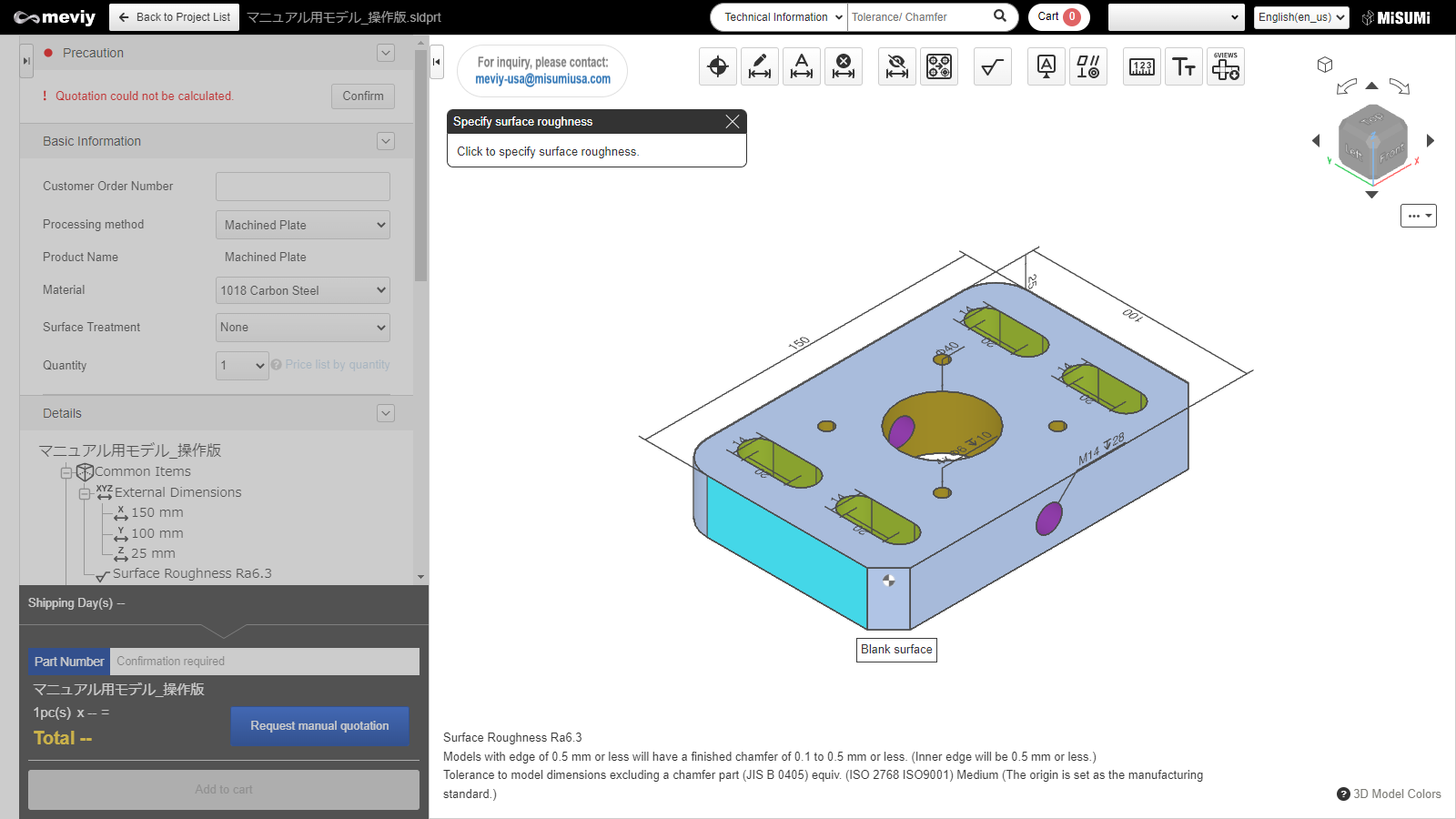
2.Select the surface for which you want to set the roughness. The target part will be highlighted.
Caution
Surfaces that are not selectable are indicated by the icon as below when the mouse is hovered.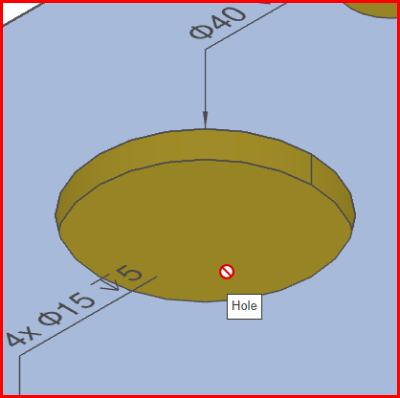 |
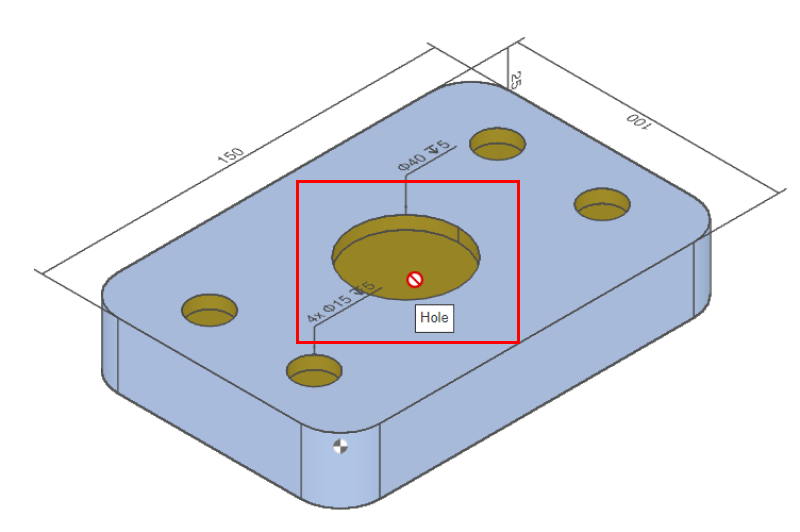 |
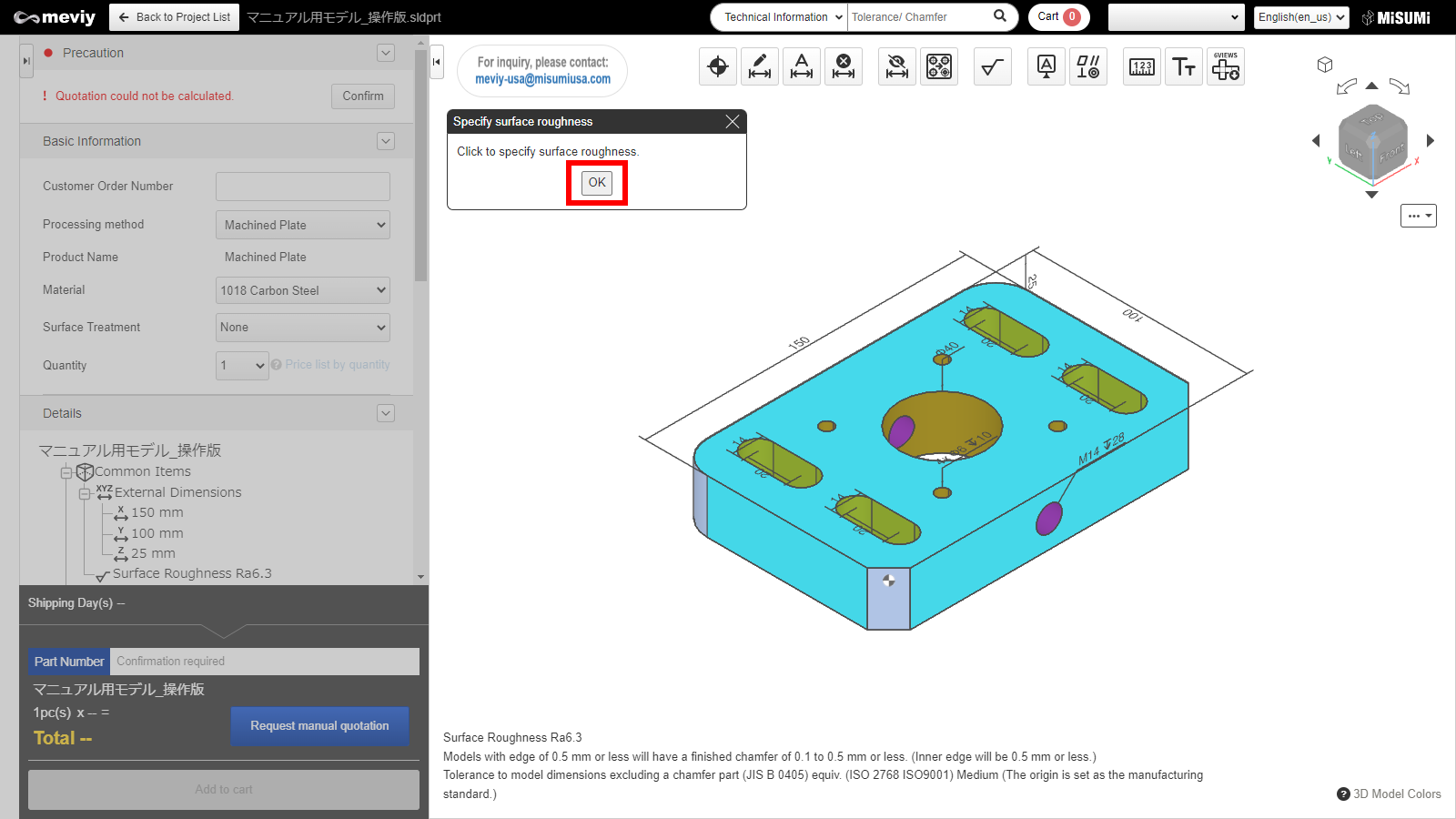
3.Select the area where the surface roughness is to be specified and click "OK. To set the same surface roughness on multiple surfaces, select the surfaces to be specified consecutively and click "OK".
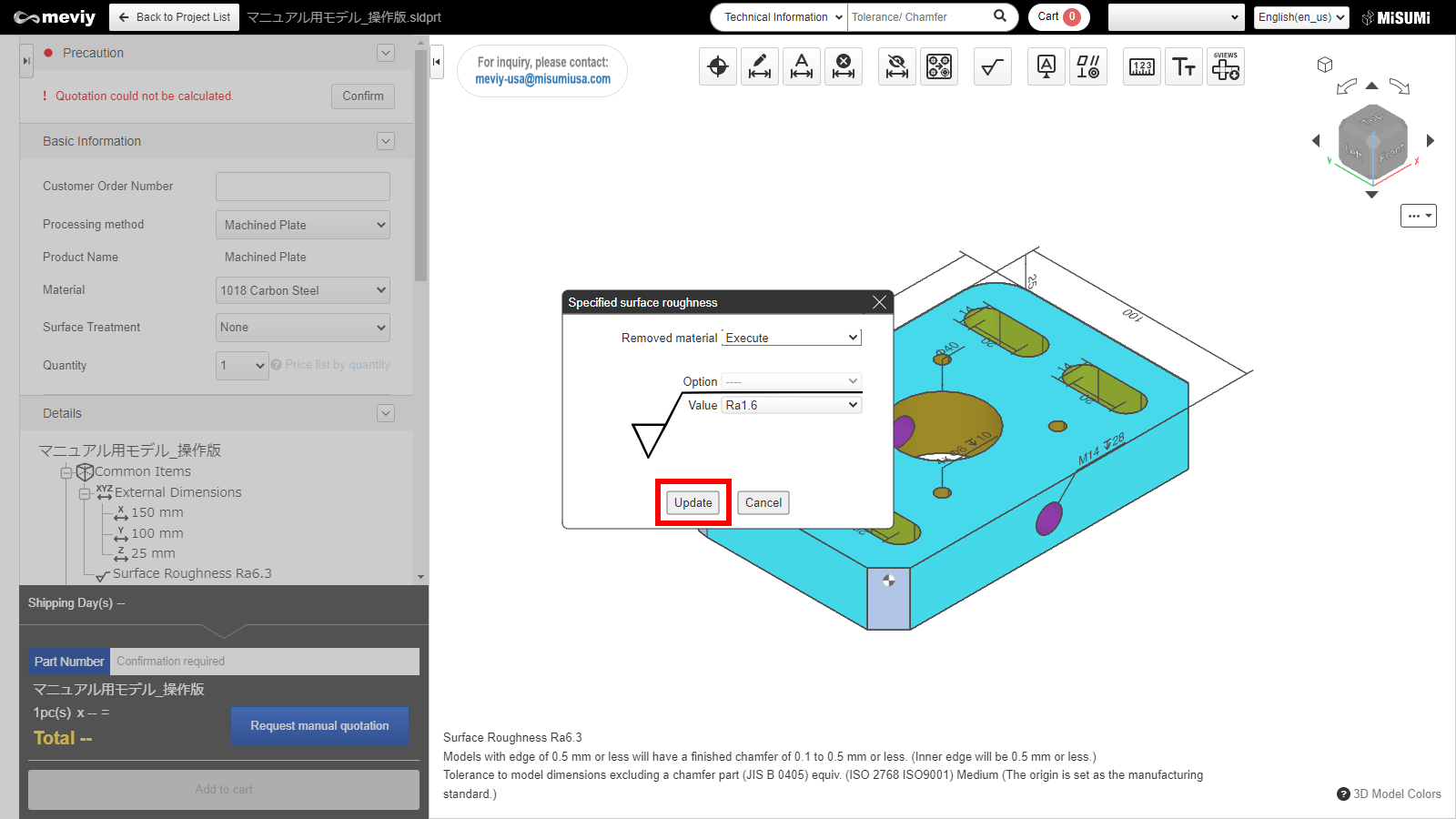
4.Follow the dialog, select a value and click "Update".
*In the future, you will be able to set options related to the removal process and surface roughness.
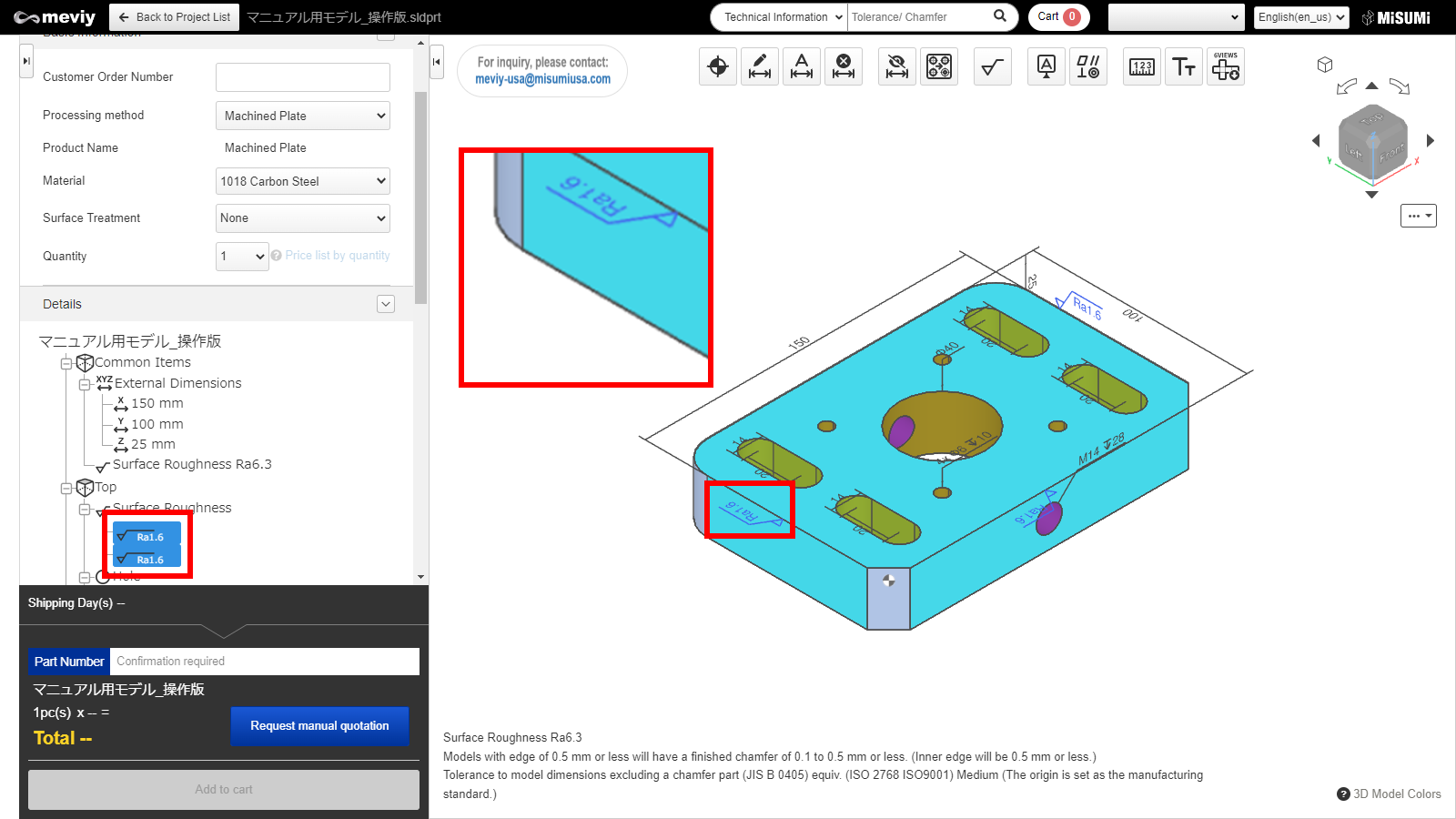
5.The added surface roughness can be viewed on the 3D model and tree view.
Delete surface roughness
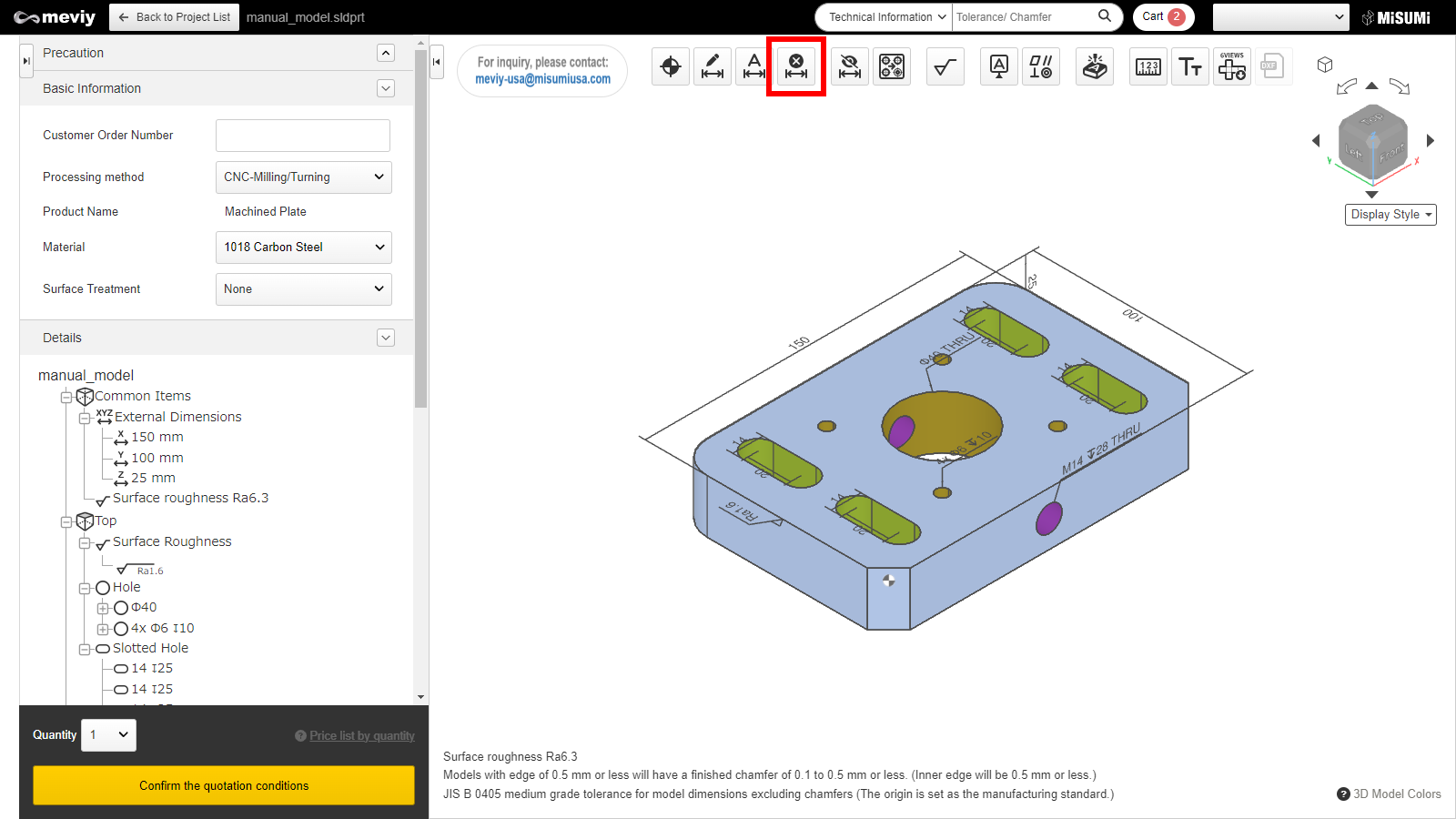
1.Select  from the icons at the top. You can also use the shortcut key (D) to select it.
from the icons at the top. You can also use the shortcut key (D) to select it.
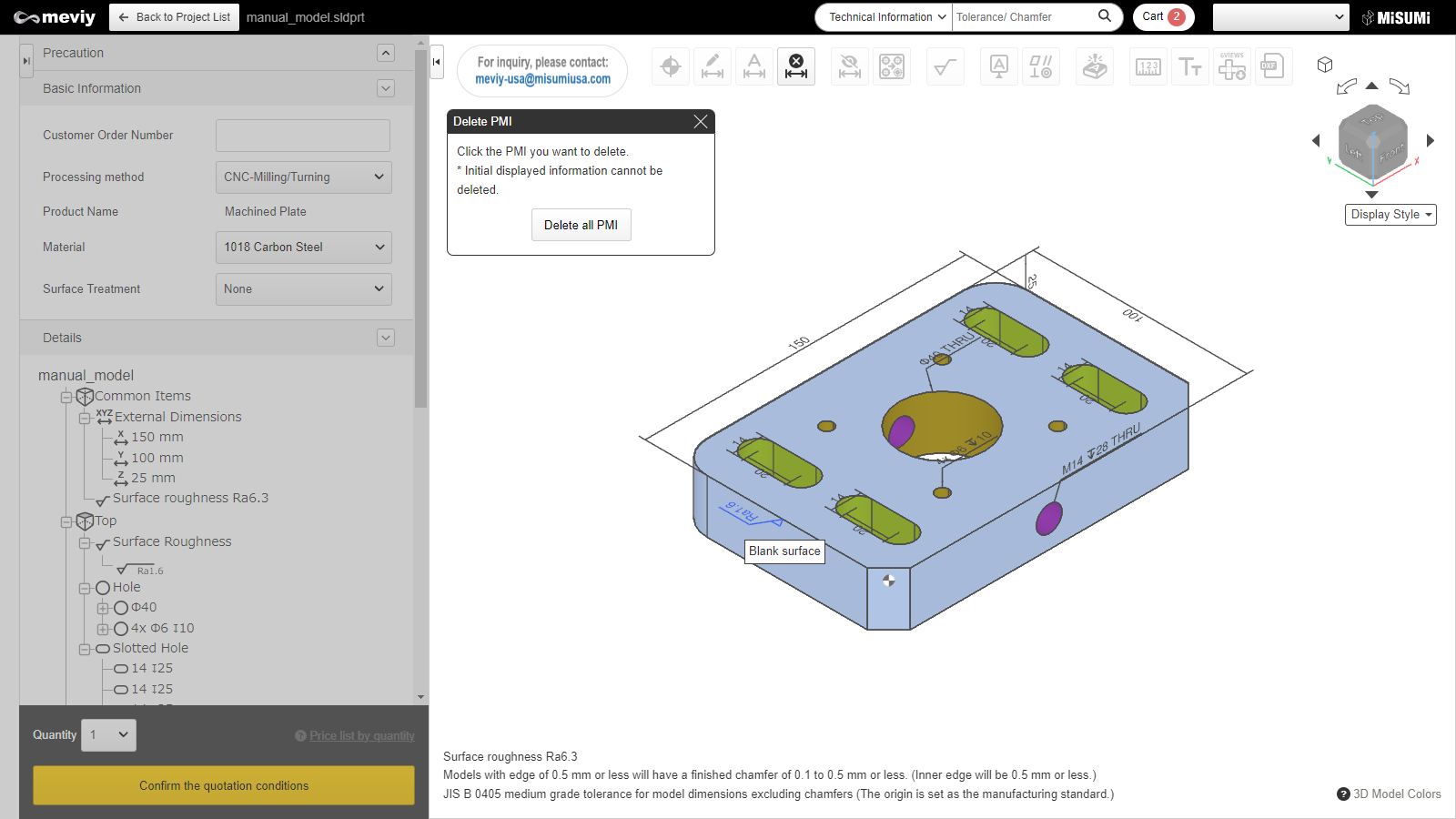
2.The message "Click the PMI you want to delete" would be displayed, then select the surface roughness you wish to delete. When you hover a cursor on it, the corresponding surface roughness will glow blue. It would be deleted after you click it.
Caution
Please note that clicking the “Delete all PMI” button will delete all PMIs you have set.