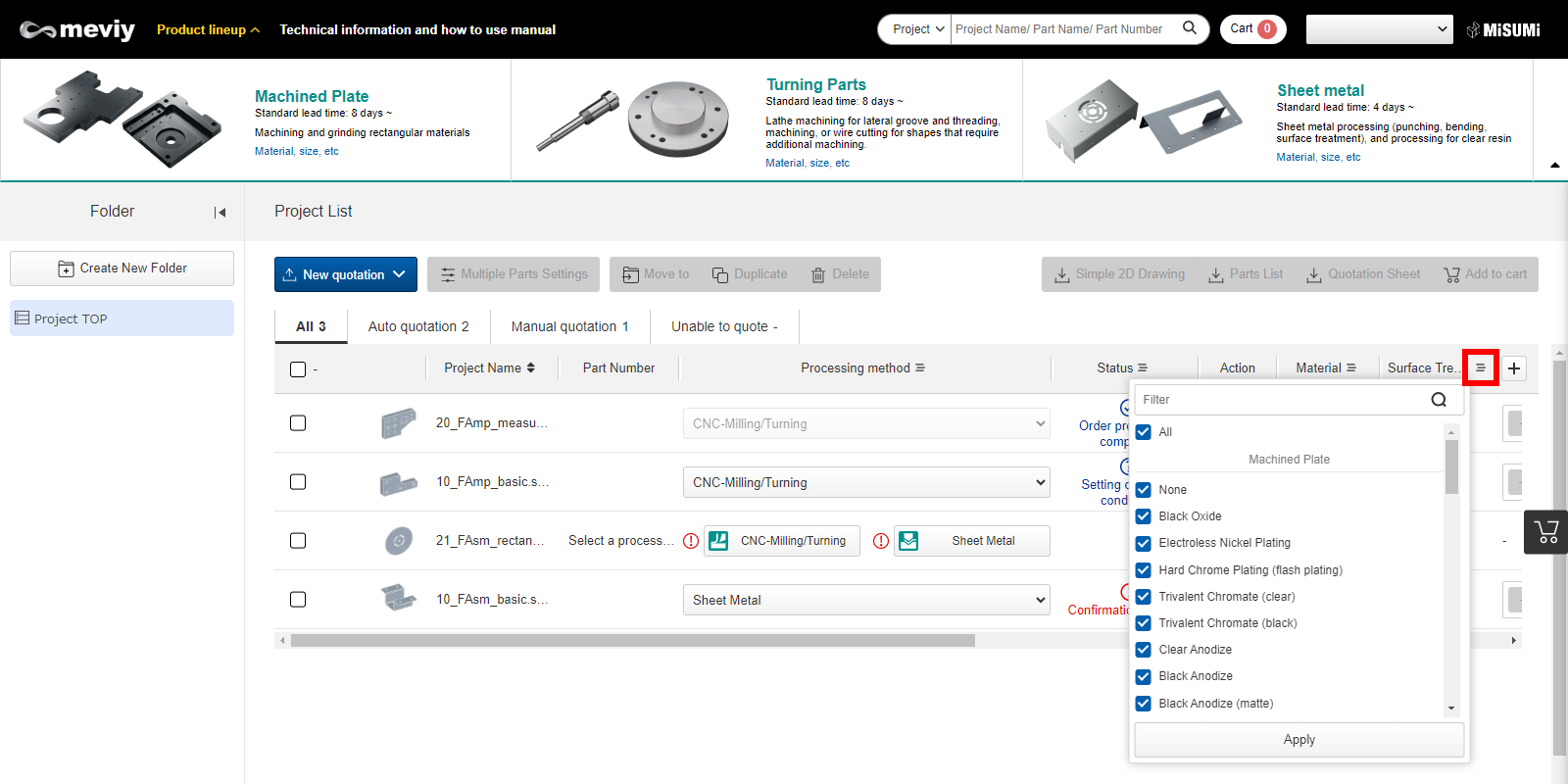- HELP
- How to use
- Managing Projects
- Viewing the Project List Screen
Viewing the Project List Screen
The project list screen opens when you log in to the meviy platform. This section describes what you can do on the project list screen.
List view
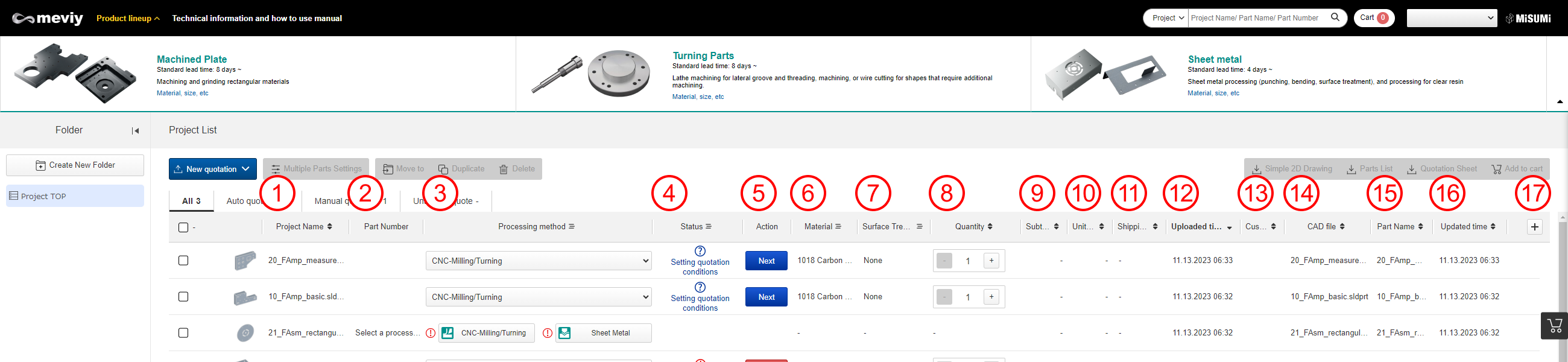
| Function name | Details | |
|---|---|---|
| ➀ | Project name | The name of the uploaded project file will be displayed. | ||||||||||||||||
|---|---|---|---|---|---|---|---|---|---|---|---|---|---|---|---|---|---|---|
| ➁ | Part number | After the part number is issued, the issued part number will be displayed. | ||||||||||||||||
| ➂ | Processing method |
|
||||||||||||||||
| ➃ | Status | A message regarding the quotation status of your project will be displayed.
Status patterns
|
| Function name | Details | |
|---|---|---|
| ➄ | Action | Move to 3D viewer. |
| ➅ | Material | The currently selected material will be displayed. |
| ➆ | Surface treatment | The currently selected surface treatment will be displayed. |
| ➇ | Quantity | The quantity of uploaded projects will be displayed. |
| ➈ | Total | After confirming quotation, the total quoted price will be displayed. |
| ➉ | Unit price | The unit price of the inquired part will be displayed. |
| ⑪ | Shipping days | After confirming quotation, the shipping days will be displayed. |
| ⑫ | Creation Date | Displays the date and time the project or folder was created. |
| ⑬ | Customer order number | The customer order number will be displayed. |
| ⑭ | CAD file | The file name of the uploaded CAD data is displayed. |
| ⑮ | Parts name | Parts name is displayed |
| ⑯ | Update time | The time when the project’s inquiry conditions were changed is displayed. |
| ⑰ | Filter | You can select which functions to display. |
Toolbar Area
You can search for data in the project list by project name, part name or part number.

List of Toolbar Functions
| Function Name | What You Can Do |
|---|---|
| Search Box | You can search for data in the project list by project name, part name or part number. |
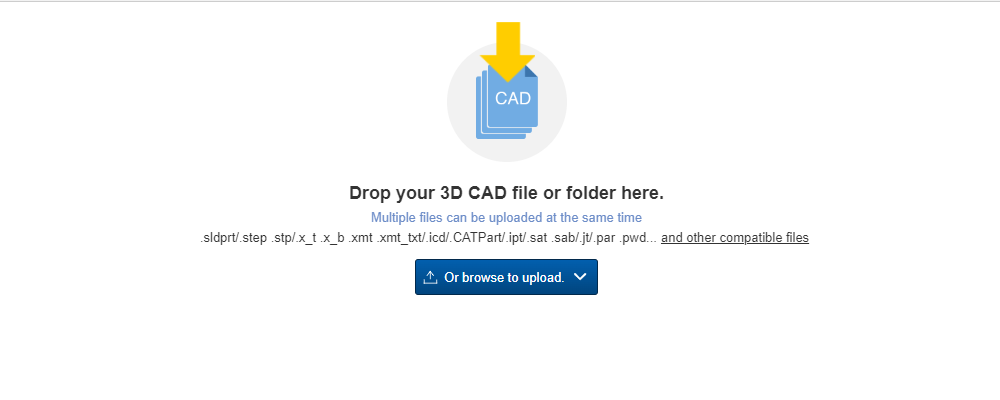
Drop Area
You can upload 3D data for parts that you want to receive a quote for on the meviy platform using drag and drop. → Uploading 3D Data
Cart
- Click ”Cart” on the top right-hand corner of the project list screen to open the cart screen.
- After issuing the part number in the 3D Viewer, you can check and order the products added to the cart.
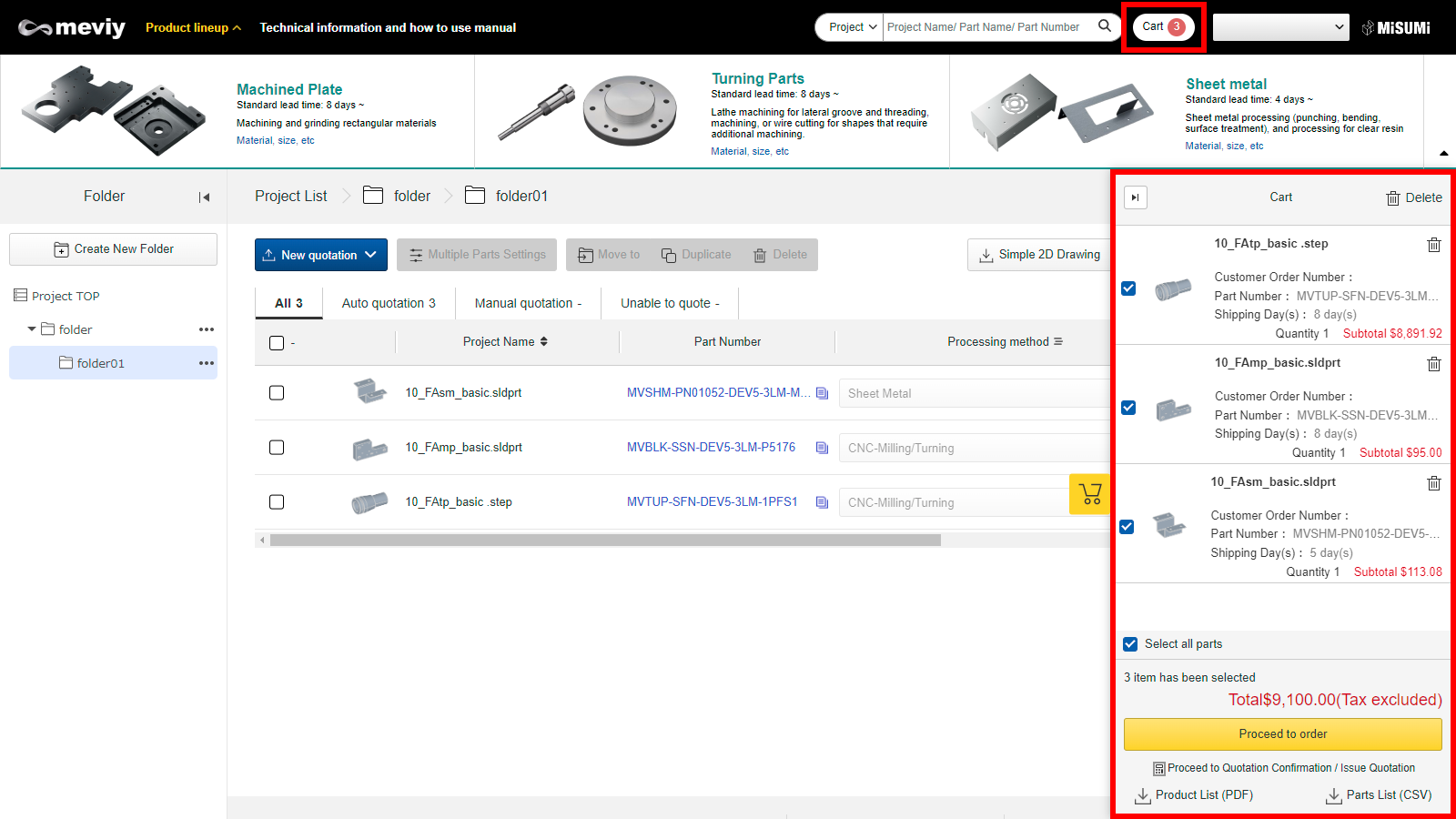
Notes
See below for the quotation process using the product list
- → [FA CNC Milling] Quotation Settings > Quotation Procedure
- → [FA Sheet metal] Quotation Settings > Quotation Procedure
Folder
Creating New Folders
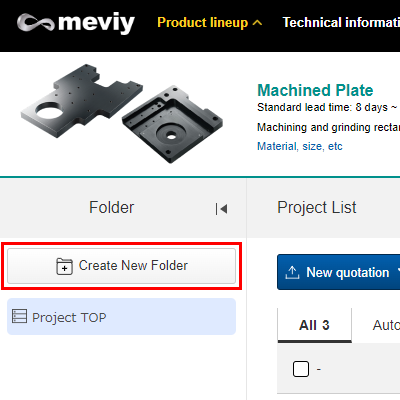
Click [Create New Folder] to create a folder. Folders can be categorized and managed by project application and person in charge.
Caution
It is not possible to create sub-folders.Downloading Parts List

You can download a list of the parts from the projects contained in a folder in CSV format.
Click [Download Parts List] to begin downloading the Bill of Materials (CSV format).
Caution
Only those parts in the folder for which part numbers have been issued will be downloaded.Projects
3D data that you upload to the meviy platform will be displayed as a “Project.” Information such as the project name, part preview, and progress and results of quotes will be displayed for the project.
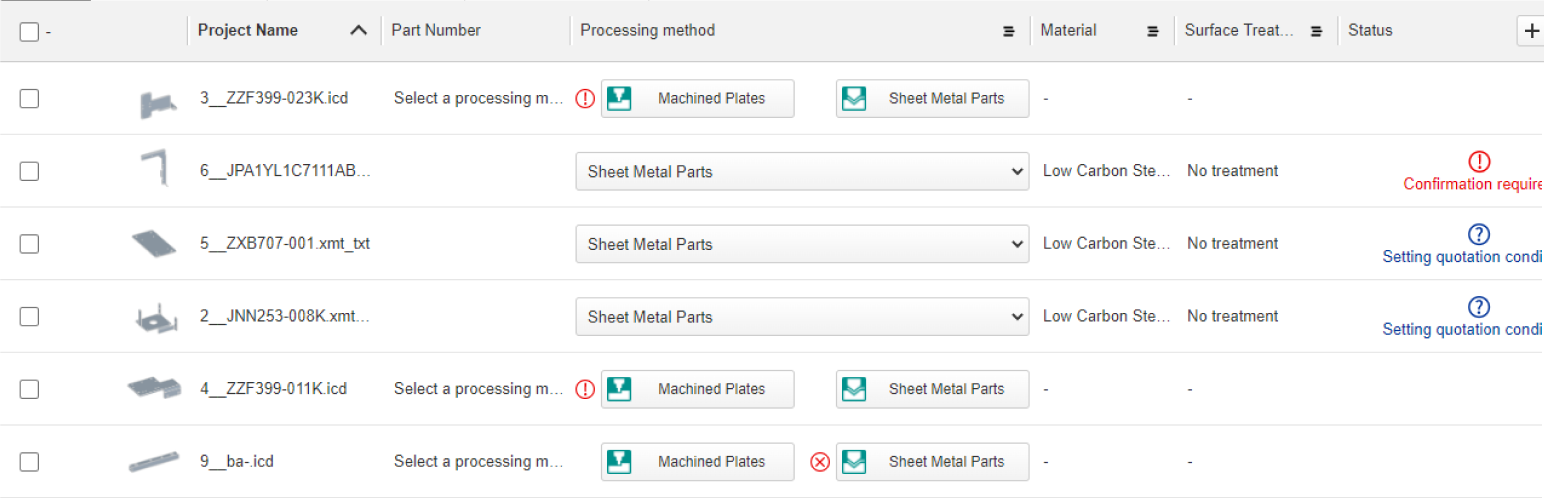
- The price and shipping days will not be displayed in the project immediately after uploading.
- For projects where the quote has been completed, the part number and final quote amount will be displayed.
- For projects containing multiple parts, the parts for which quotes have been completed are shown as “x/y part number issued.”
- The
 icon will be displayed for purchased projects. Click
icon will be displayed for purchased projects. Click  to view your order history.
to view your order history.
Notes
- Click on a project to open the 3D viewer screen where you can then check the details of completed quotes, reconfigure the settings for quotes and manipulate 3D models.
- → [FA Machining] Quotation settings > Viewing the 3D Viewer Screen
- → [FA Sheet Metal] Quotation settings > Viewing the 3D Viewer Screen
- You can change the names of projects. → Organizing Projects
Status Summary
The status of parts in a folder will be displayed.
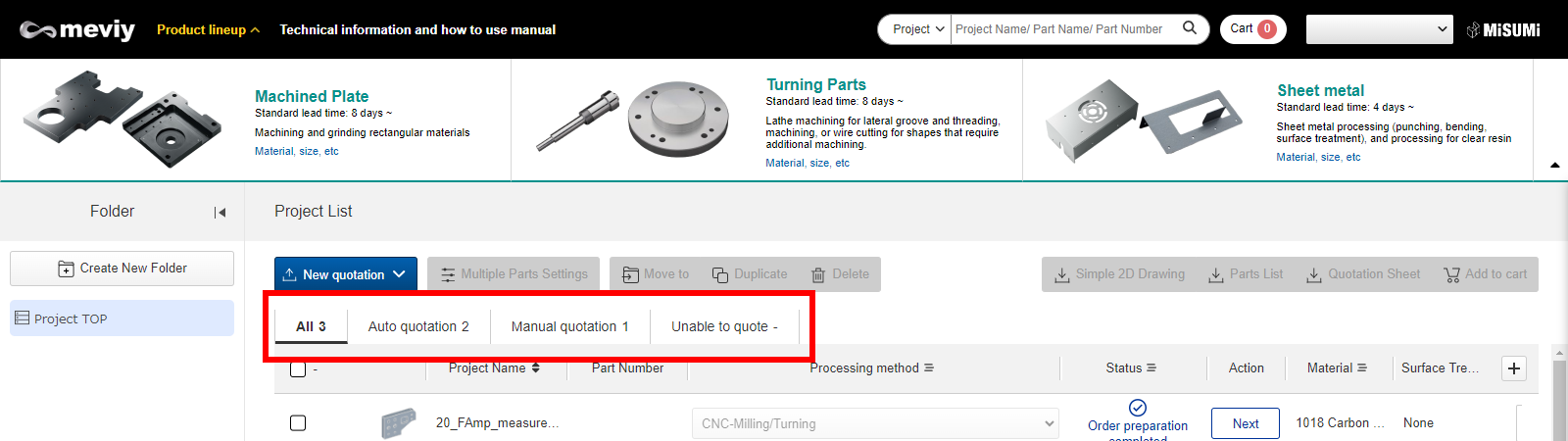
| Group | Conditions |
|---|---|
| All | Number of items for group “Auto quotation”, “Manual quotation”, “Unable to quote” and before selecting processing method. *Projects with no processing method selected are not included in the number of items. |
| Auto quotation | Number of items for status “Setting quotation conditions” and “Order preparation completed”. |
| Manual quotation | Number of items for status “Confirmation required”, “Processing manual quote”, and “Manual quote completed”. |
| Unable to quote | Number of items for status “Out of service” and “Manual quote failed” |
Download Parts Information
You can download a“Simple 2D drawing”, “Parts List” or “Product List” for a specific part.
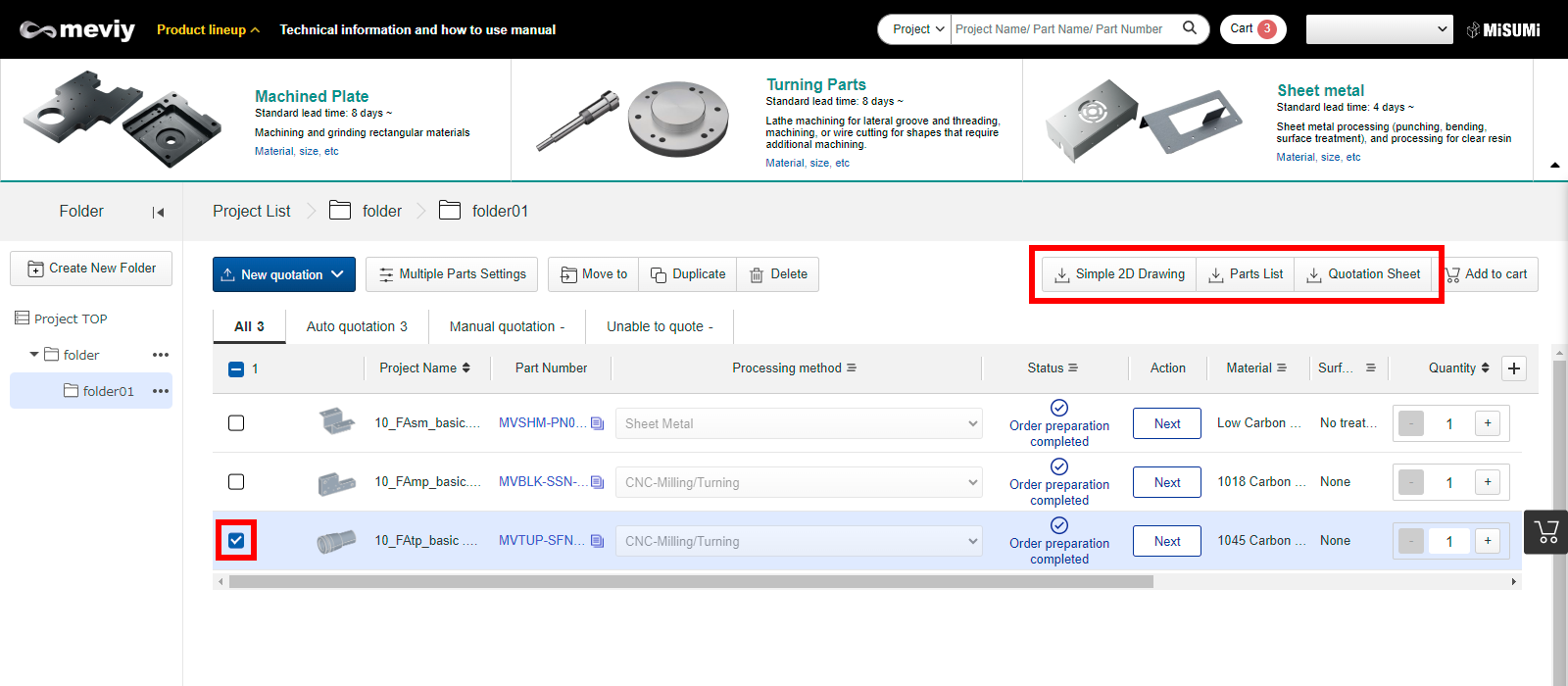
Sort projects
- You can sort projects using the sorting function.
- Click on
 for the item you want to sort. You can sort in ascending or descending order.
for the item you want to sort. You can sort in ascending or descending order.
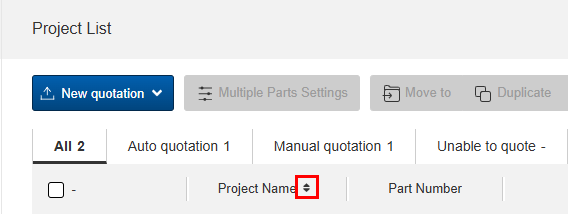
Filter Project
You can use the filter function to narrow down your project.
- Click
 to filter.
to filter. - Select the criteria from the pull-down menu and apply.