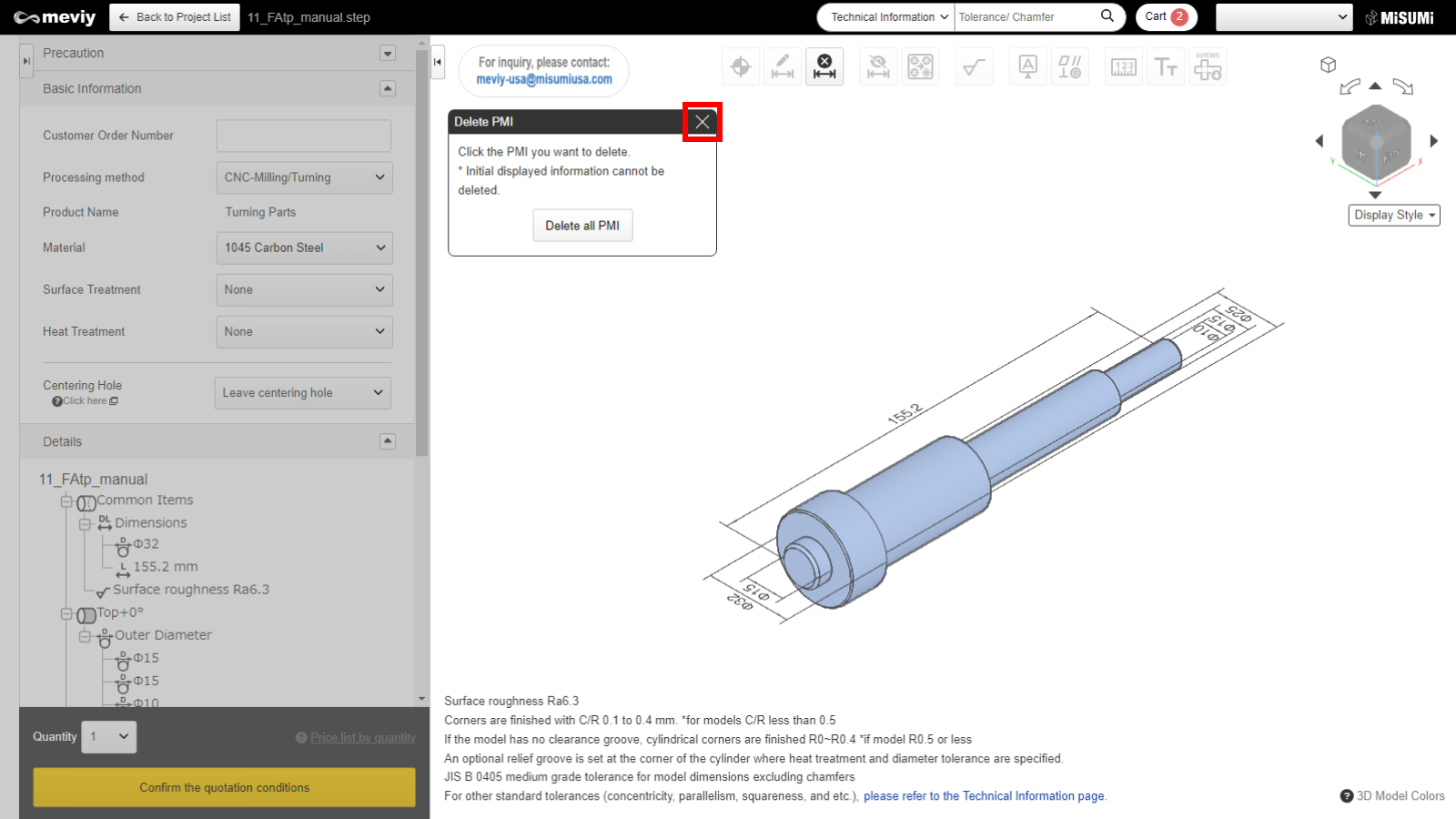- HELP
- How to use
- Quotation conditions settings
- [CNC Turning ] Quotation Settings
- Set datum and geometric tolerances
Set datum and geometric tolerances
How to set a datum
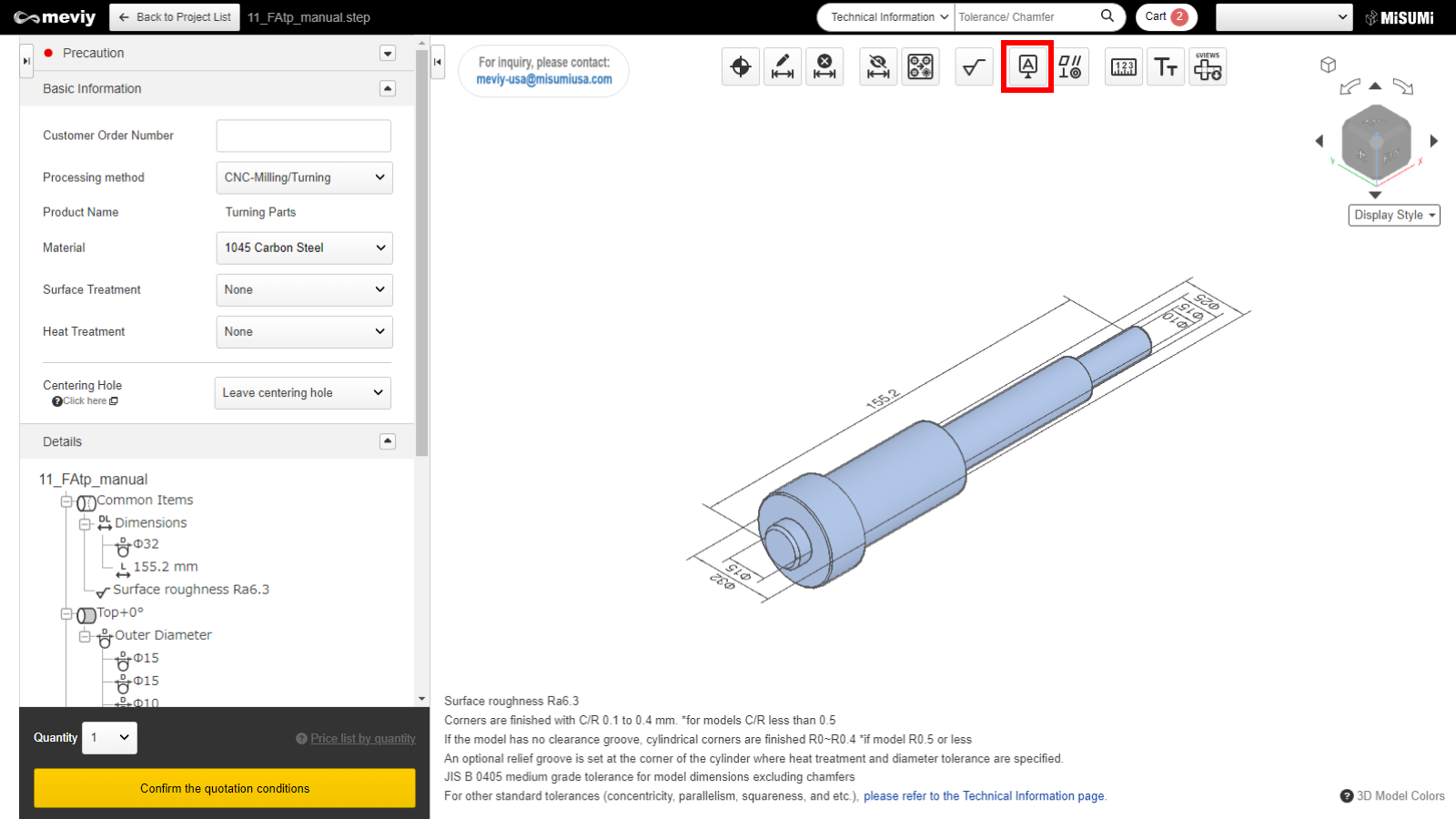
STEP1
Select  from the icons at the top.
from the icons at the top.
The shortcut (Shift + G) can also be used to select it.
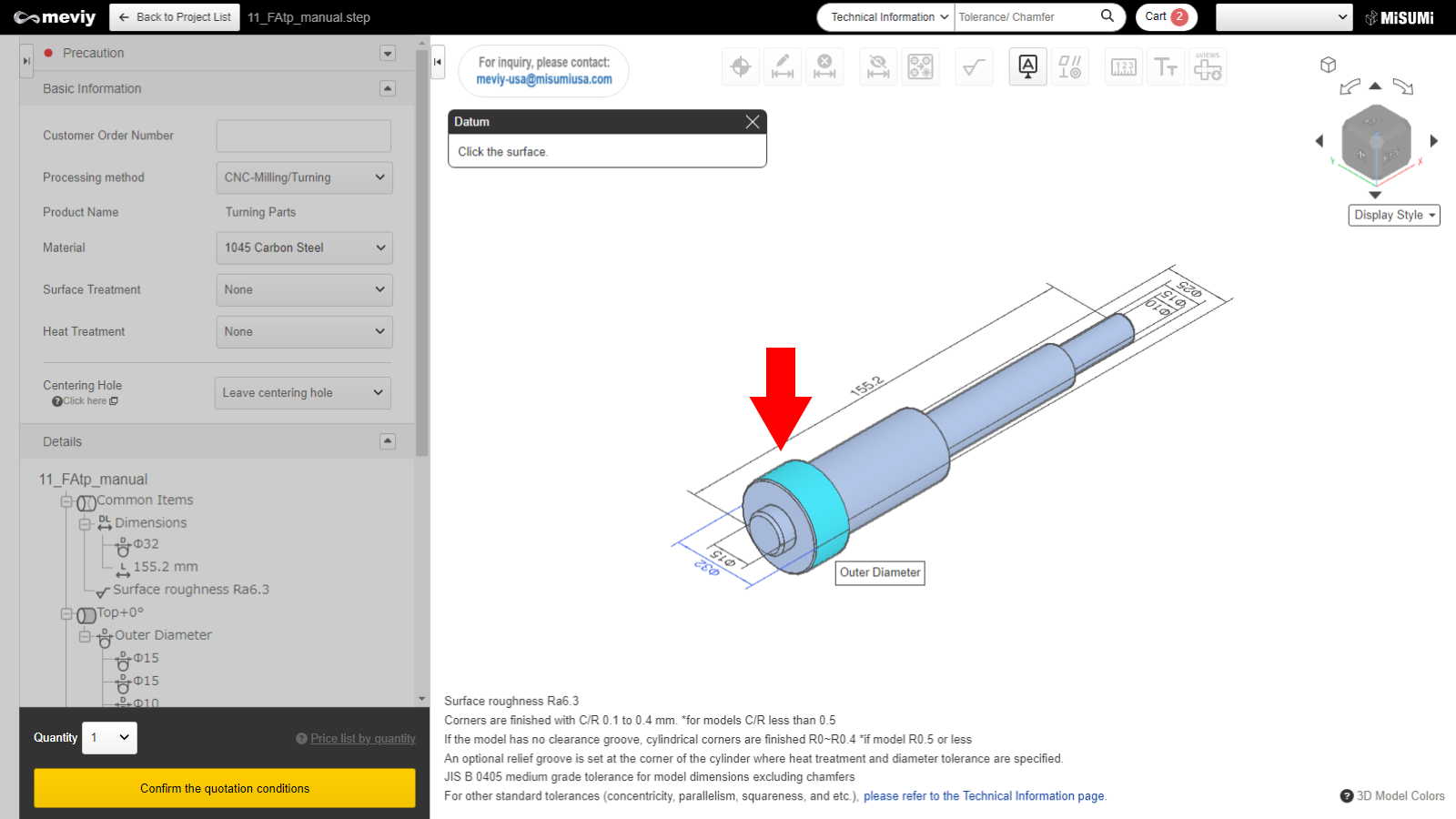
STEP2
Select the surface to be used as the datum reference.
The selected surface will be highlighted.
Only turned surfaces and end faces can be selected. (Pockets, holes, or keyways cannot be selected.)
Please note, when a geometric tolerance is specified on a threaded feature, it is applied to the measured value of the feature before threads are machined.
Caution
If the surface is not selectable, the “Not Selectable” icon will be displayed when the mouse hovers over it.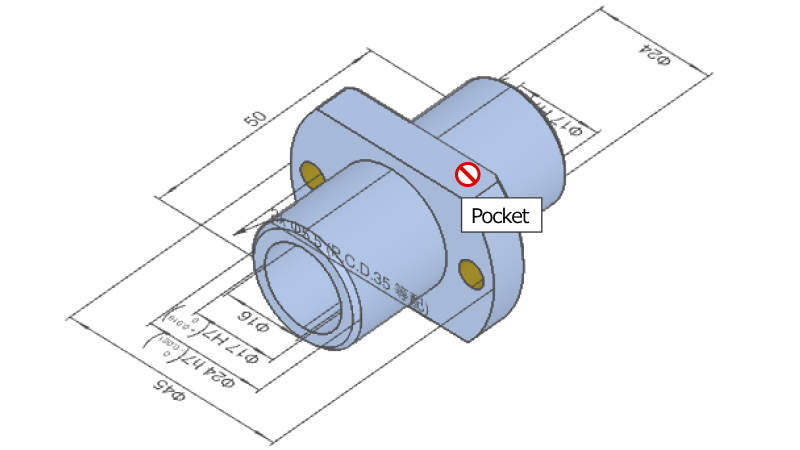
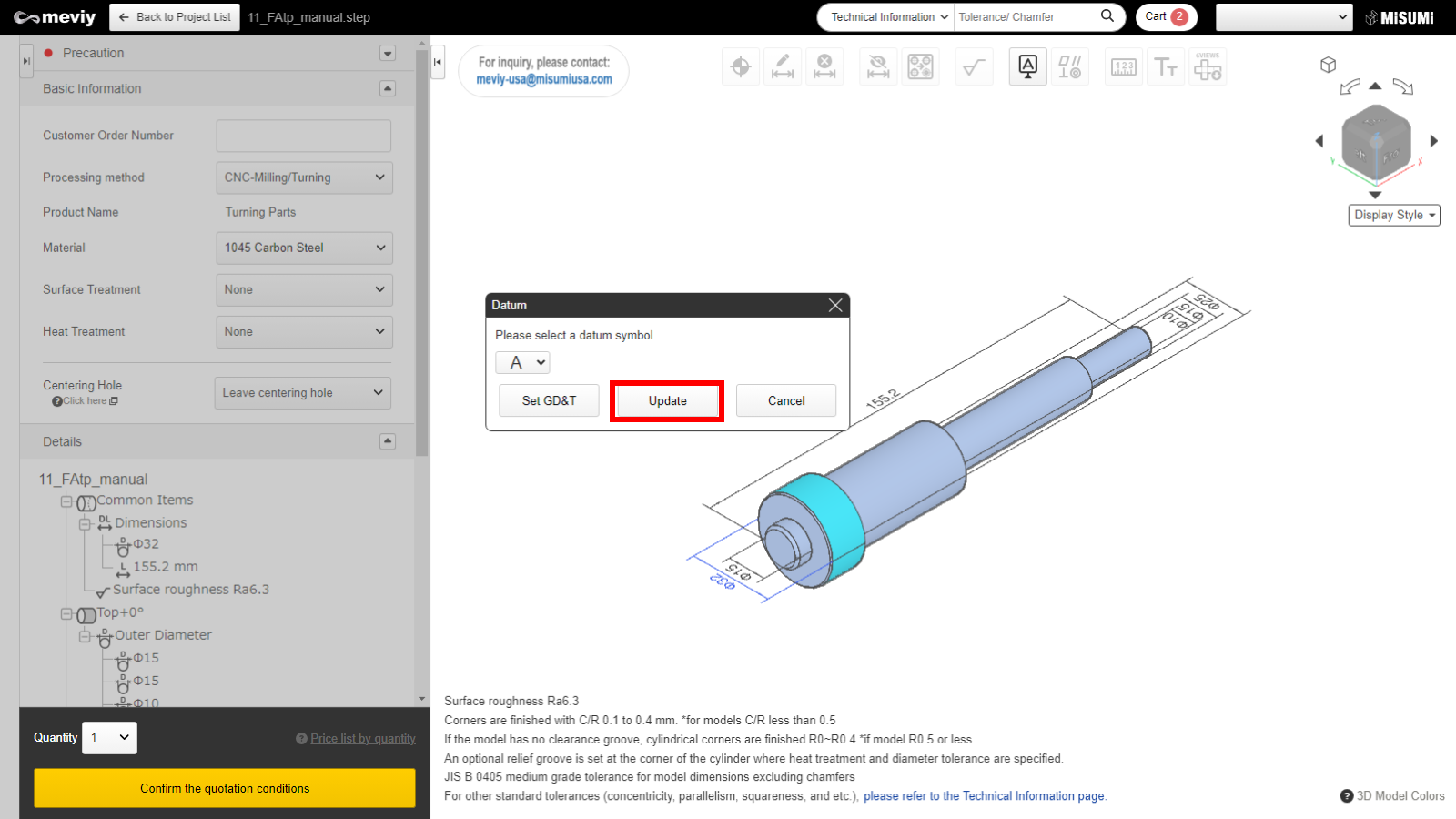
STEP3
Select the datum symbol and click "Update".
Tip
- Click the “Set GD&T” button instead of “Update” to set a geometric tolerance for the newly created datum.
- *The settings up to this step will be temporarily saved.
- Reference>>>How to set geometric tolerance STEP2
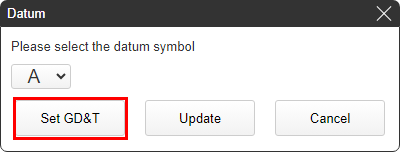
Caution
– The following five letters of the alphabet can not be selected.- I: Can be mistaken for the number 1
- O: Can be mistaken for the number 0
- Q: Can be mistaken for the number 9
- V: Can be mistaken for the letter U
- T: Can be mistaken for the geometric tolerance ⊥ (squareness)
- N: Can be mistaken for the number 2 or the letter Z when it is placed vertically
- Z: Can be mistaken for the number 2 or the letter N when it is placed vertically
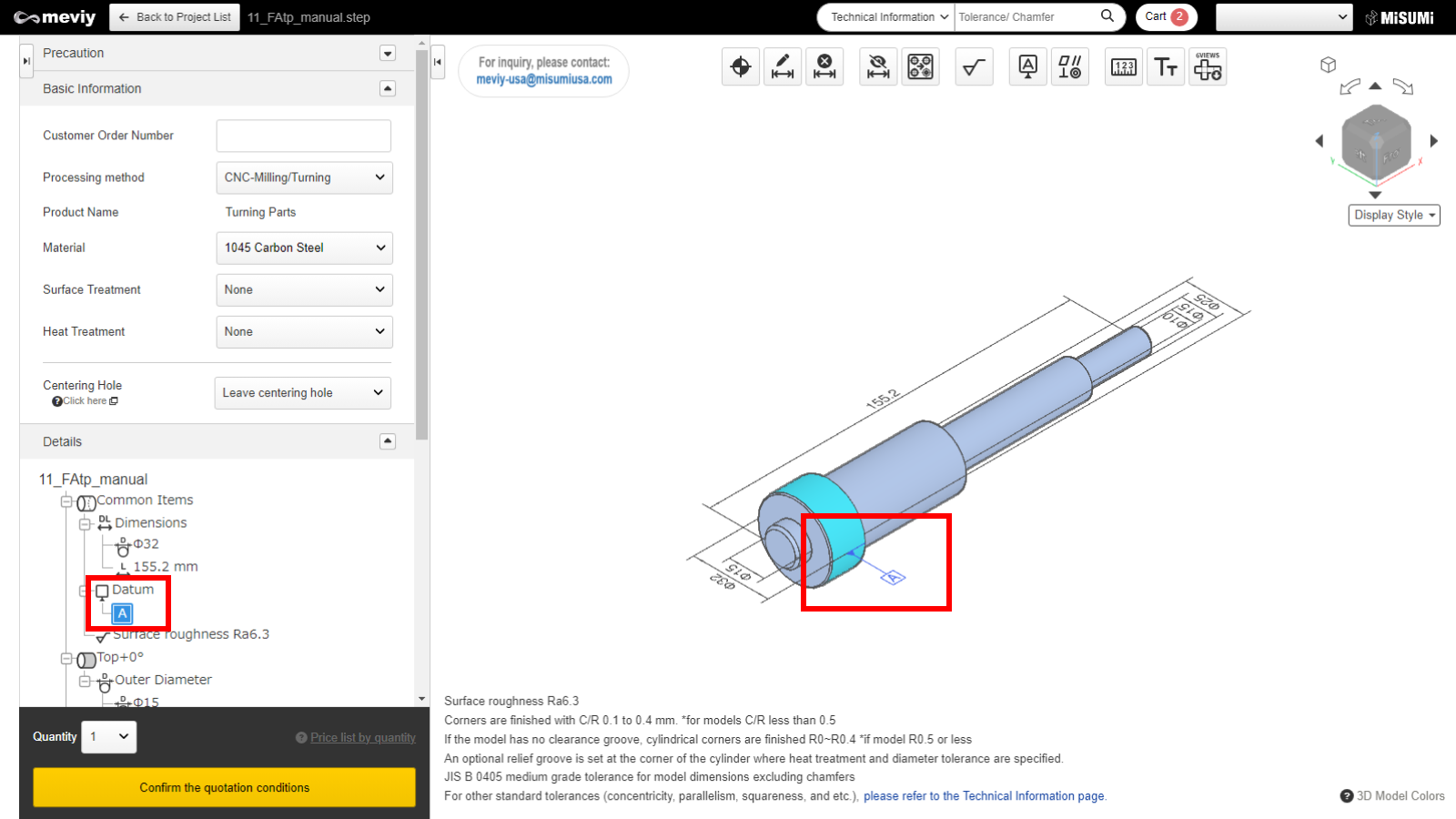
STEP4
Once a datum symbol is set, it can be seen in the model view and in the tree view.
How to set geometric tolerances
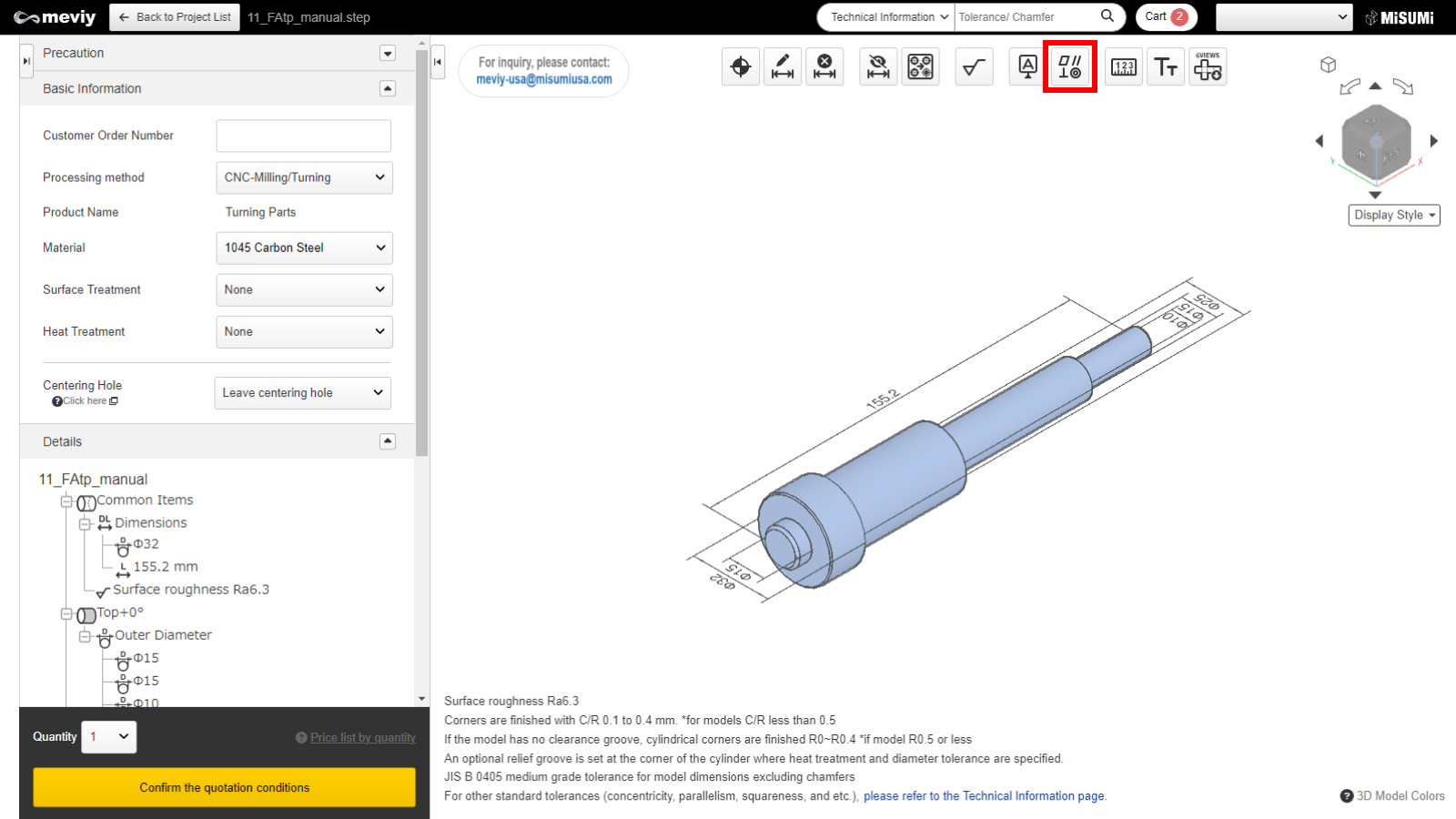
STEP1
Select  from the icons at the top.
from the icons at the top.
The shortcut key (G) can also be used to select it.
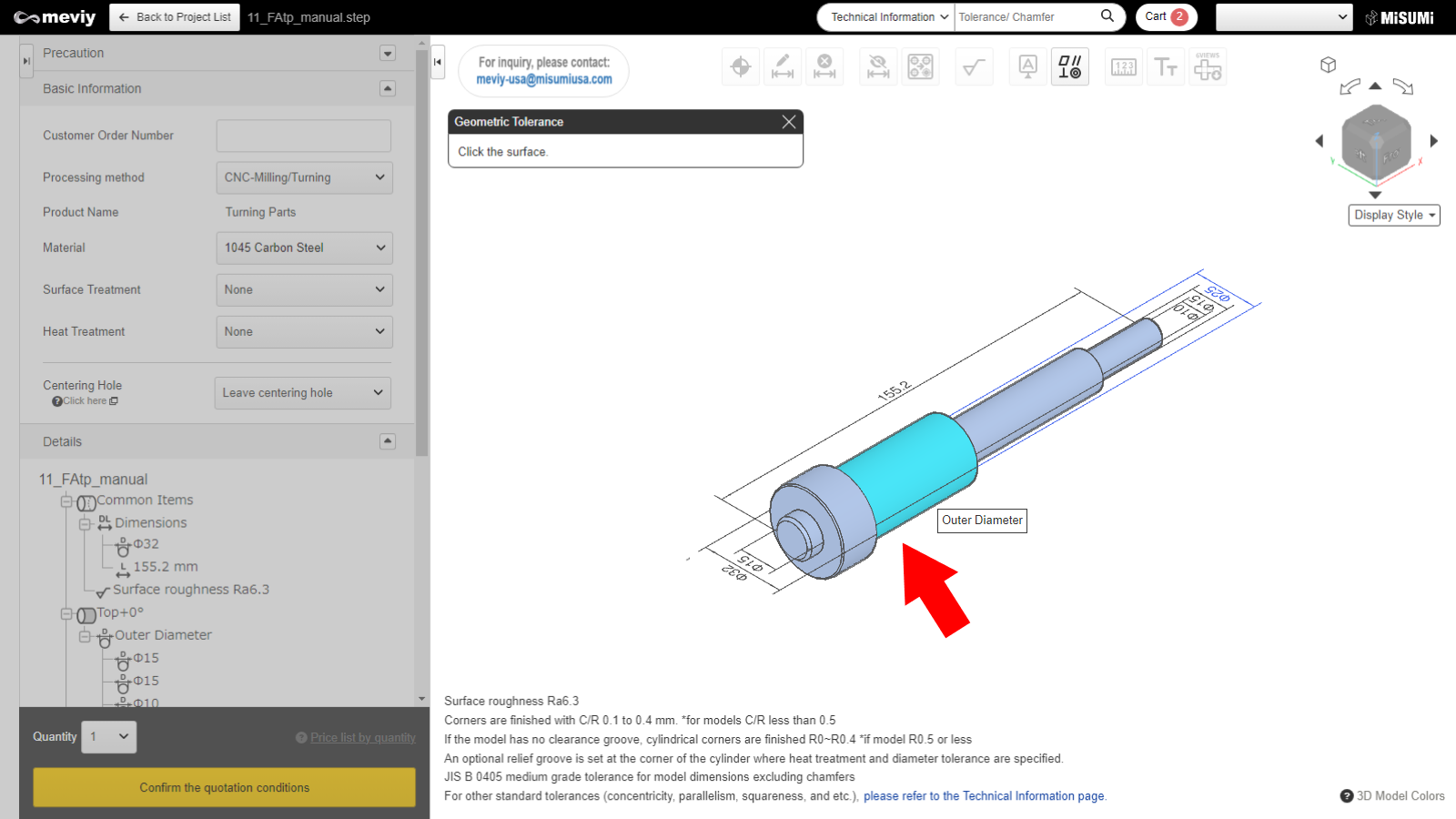
STEP2
Select the surface to be used as the reference for the geometric tolerance.
The selected surface will be highlighted.
Only turned surfaces and end faces can be selected. (Pockets, holes, or keyways cannot be selected.)
Please note, when a geometric tolerance is specified on a threaded feature, it is applied to the measured value of the feature before threads are machined.
Caution
If the surface is not selectable, the “Not Selectable” icon will be displayed when the mouse hovers over it.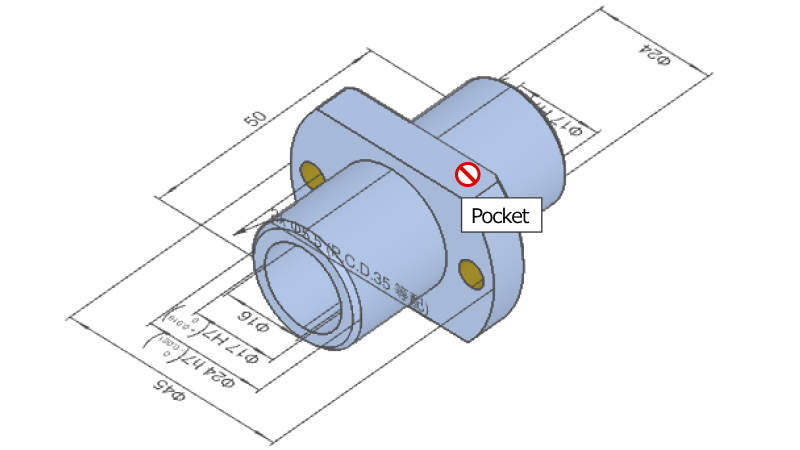
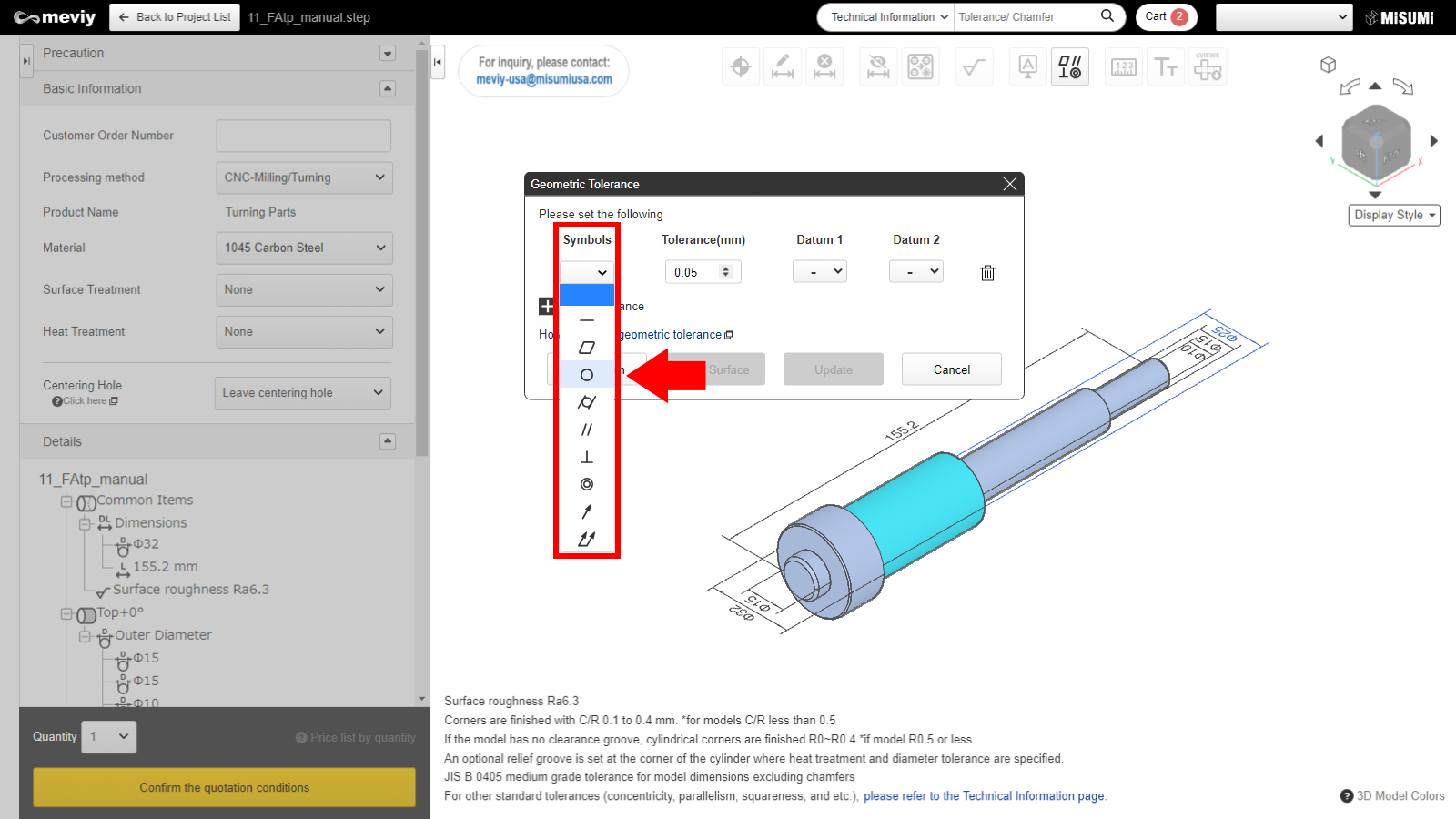
STEP3
Select a geometric tolerance symbol and tolerance value.
Geometric tolerance types that can be specified are as follows.
| Icon | Flat surface | Cylindrical face | Datum | |
|---|---|---|---|---|
| Flatness | 〇 | – | – | |
| Parallelism | 〇 | – | Required | |
| Perpendicularity | 〇 | 〇 | Required | |
| Circularity | – | 〇 | – | |
| Concentricity | – | 〇 | Required | |
| Straightness | – | 〇 | – | |
| Cylindricity | – | 〇 | – | |
| Circular runout | – | 〇 | Required | |
| Total runout | – | 〇 | Required |
Tip
- You can specify a new datum by clicking the “Set Datum” button in the lower left corner, even if you have not completed datum settings.
- *The settings up to this step will be temporarily saved.
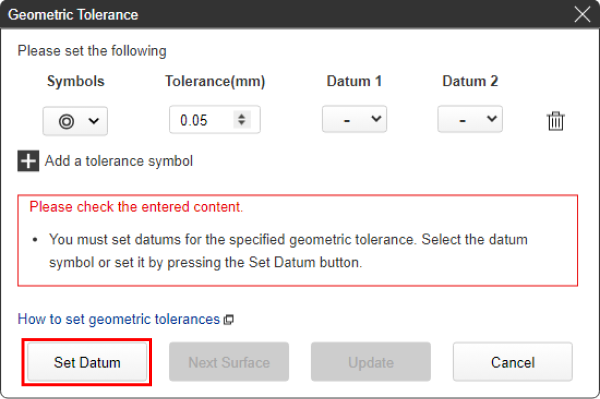
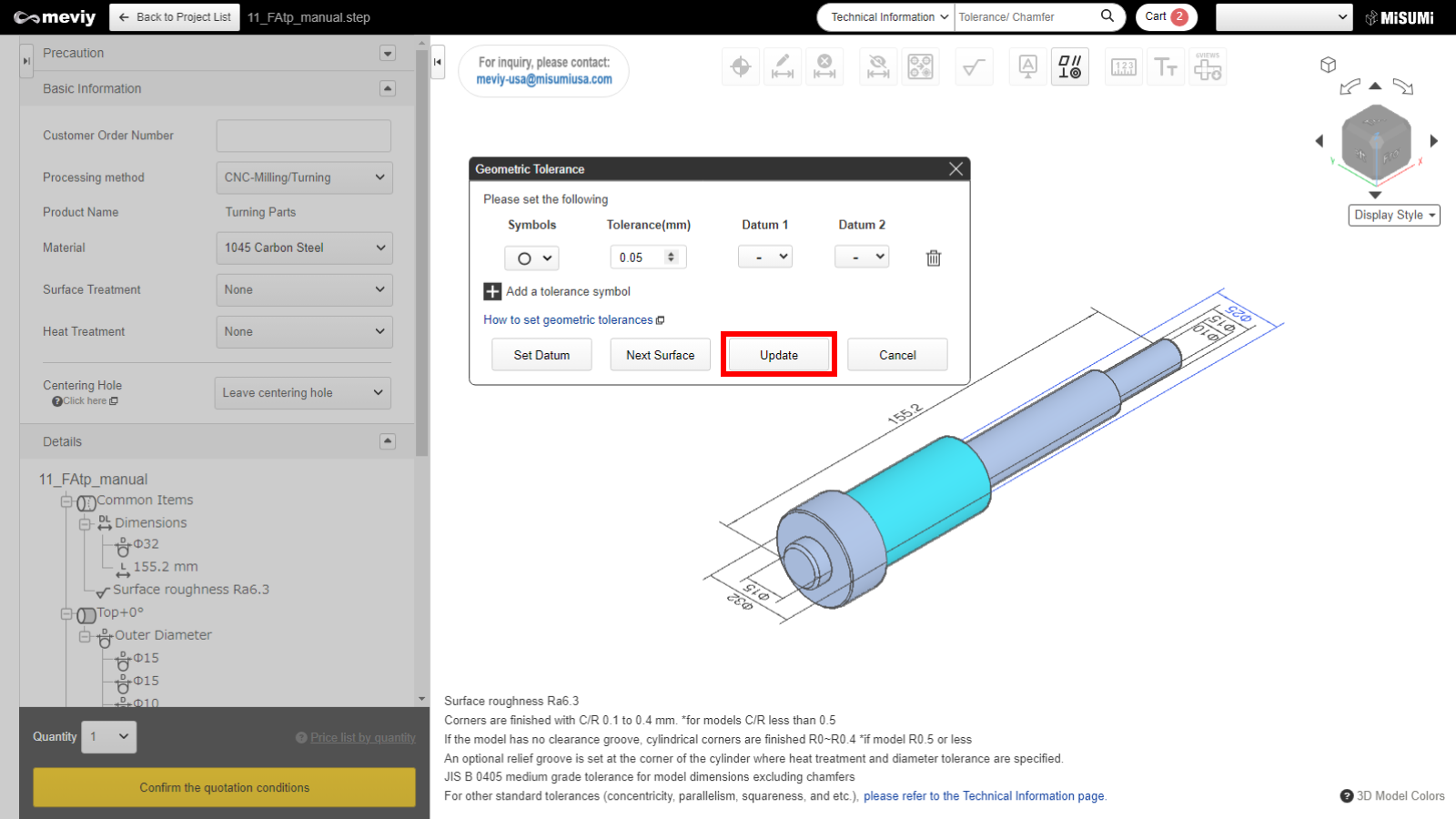
STEP4
Click the "Update" button to save your selections and create the geometric tolerance.
Tip
- If you press the “Select next surface” button without pressing Update, you can set a new geometric tolerance on another surface.
- *The settings up to this step will be temporarily saved.
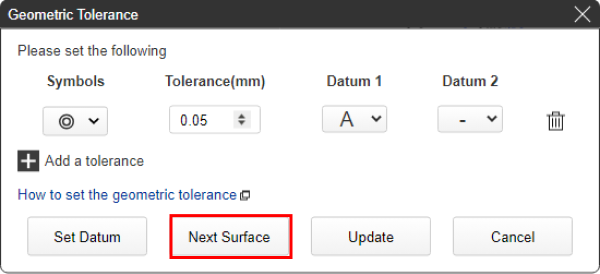
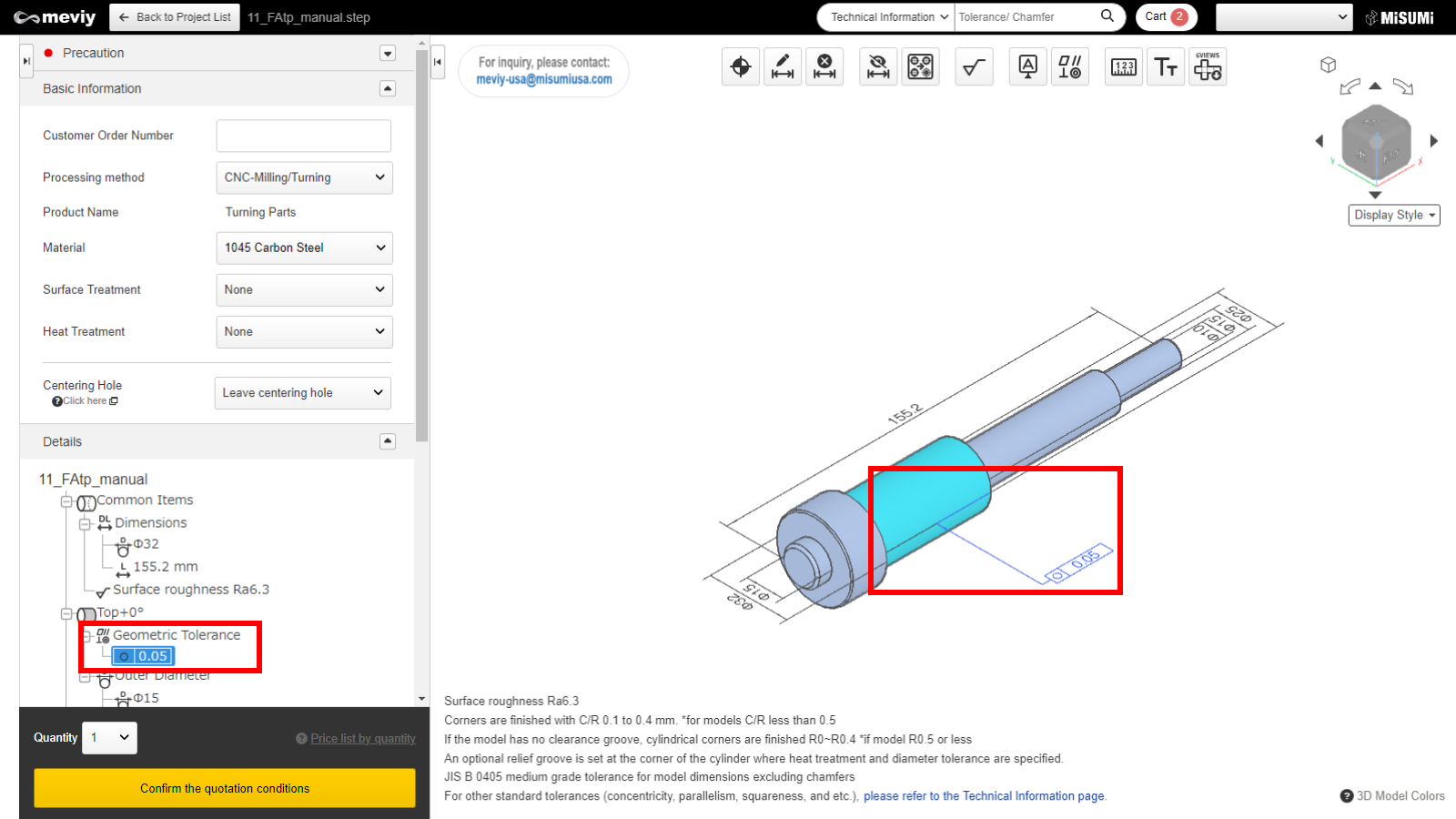
STEP5
After updating the geometric tolerance settings, the geometric tolerance will appear in the model view and tree view.
How to delete datum / geometric tolerances
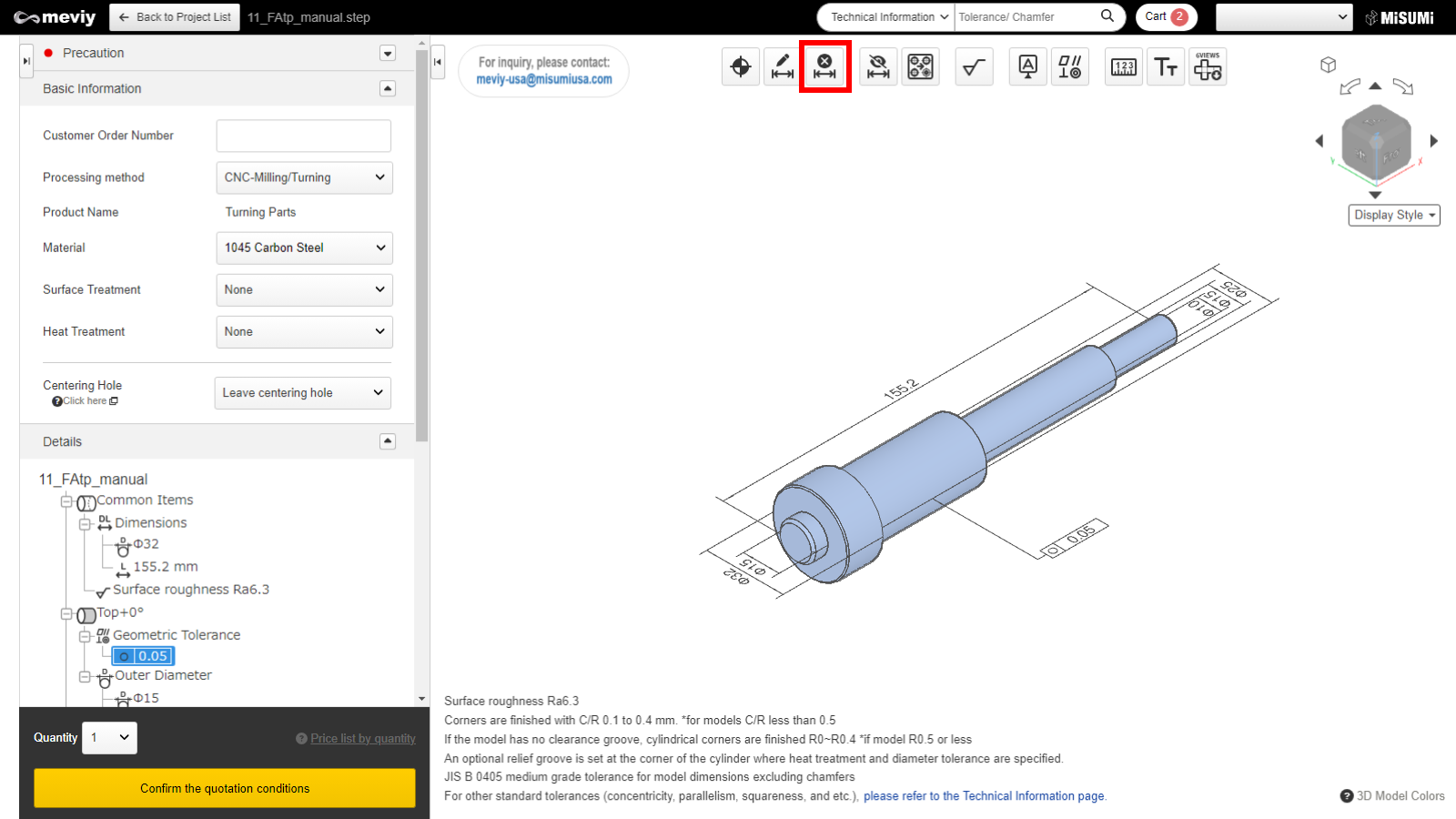
STEP1
Select  from the icons at the top.
from the icons at the top.
The shortcut key (D) can also be used to select it.
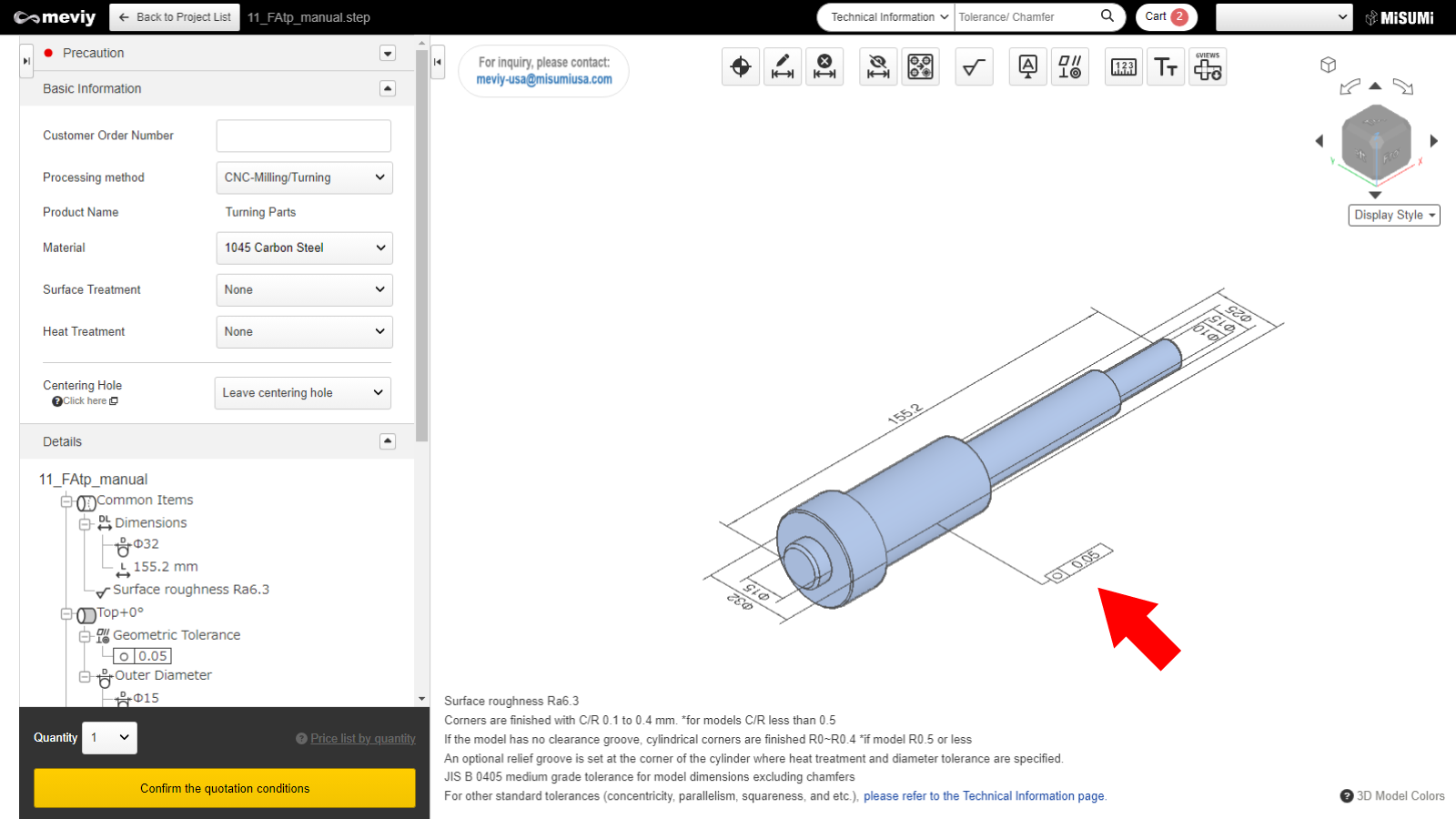
STEP2
The "Delete PMI" window is displayed. Select the geometric tolerance/datum that you want to delete.
The geometric tolerance/datum will be highlighted blue when hovering over it.
Click to delete the geometric tolerance/datum.
Caution
Please note that clicking the “Delete all PMI” button will delete all the settings that you have defined.