Set engraving
How to set up engraving
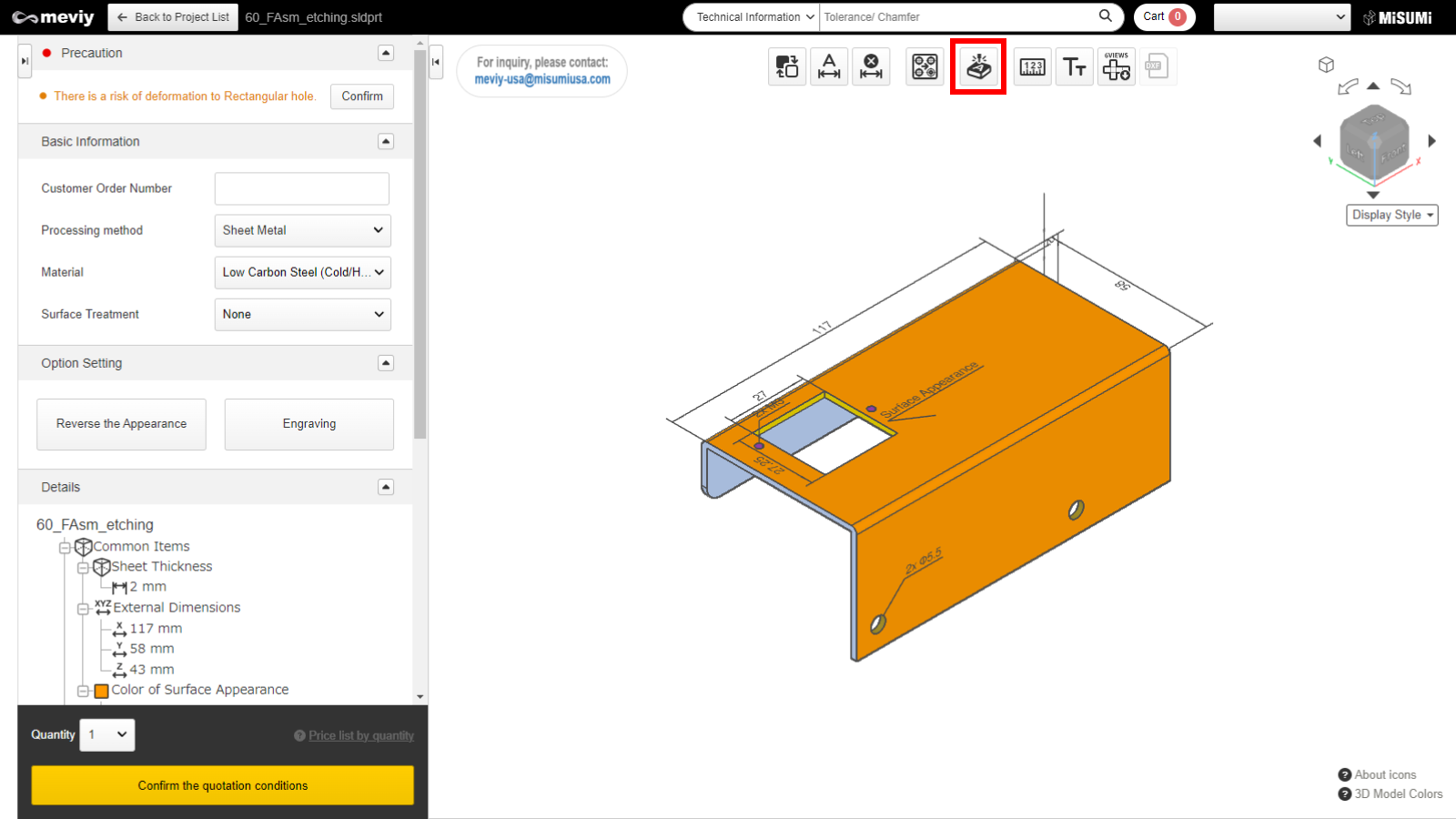
STEP1 Select icon
- Select the
 icon from the icons at the top.
icon from the icons at the top. - You can also use the shortcut key (E).
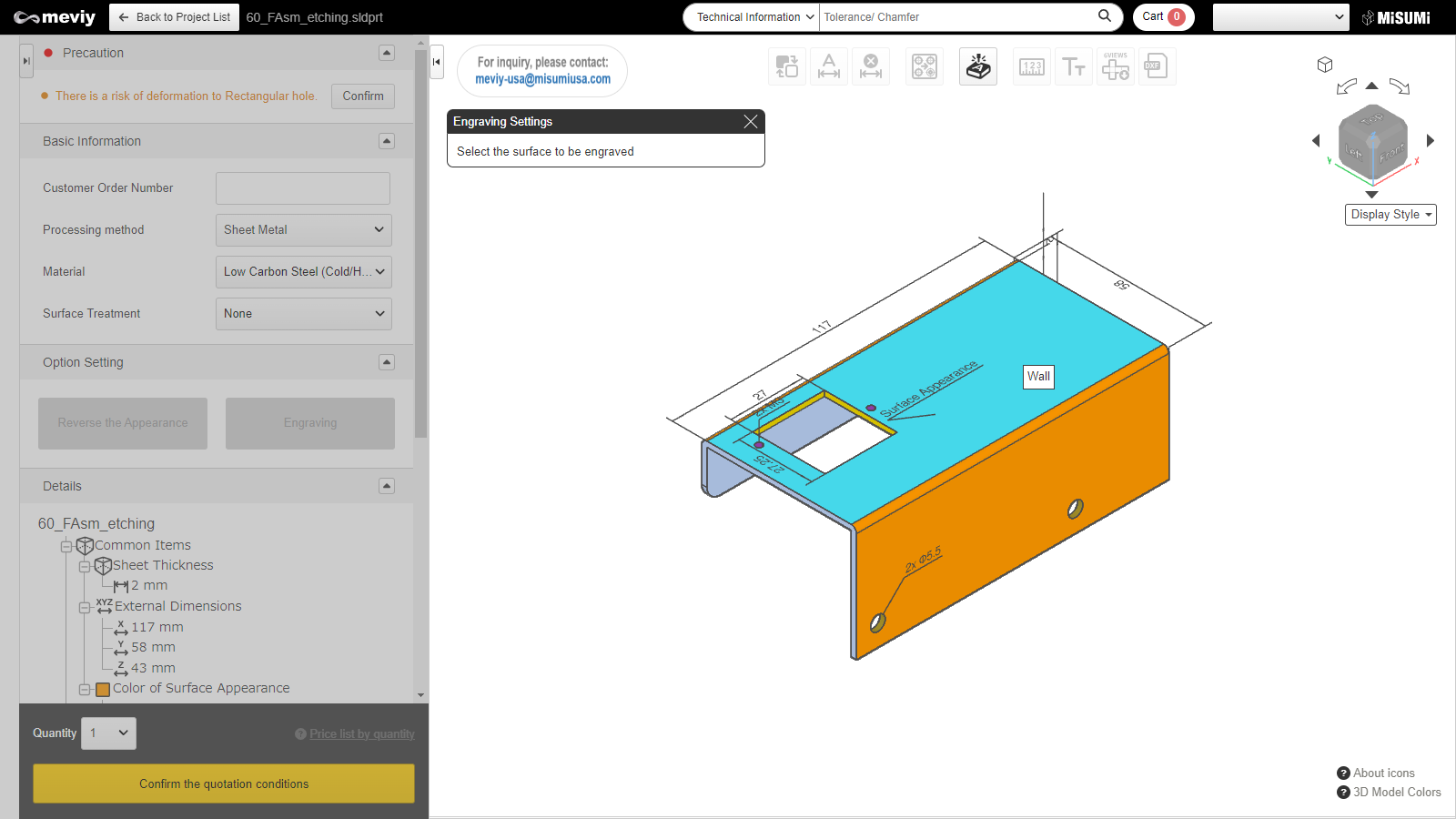
STEP2 Engraving surface selection
- Select the surface you want to engrave.
- When you hover the cursor over a selectable surface, the surface is highlighted.
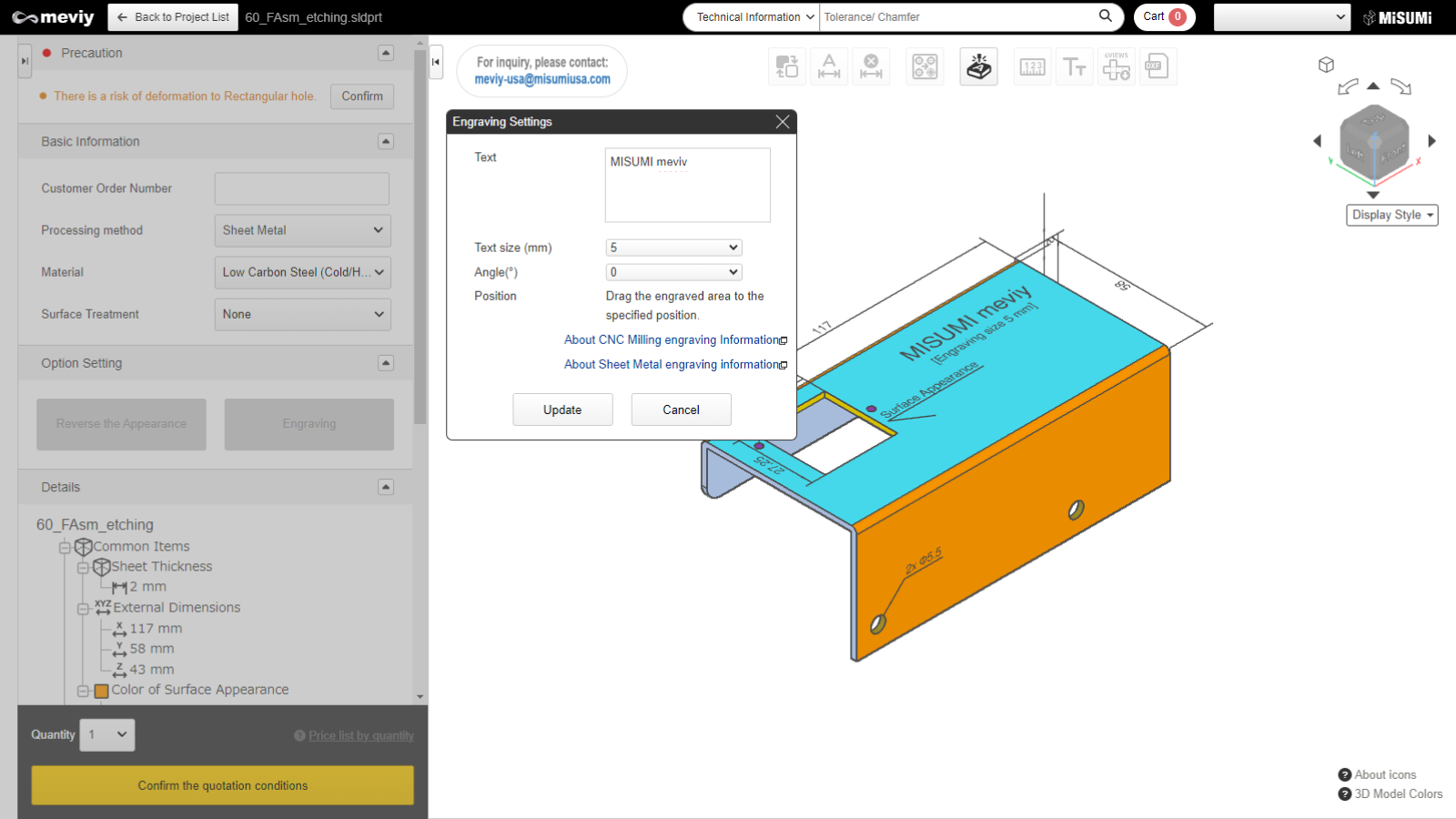
STEP3 Engraving specification setting
- The message “Click on the PMI you want to delete.” will be displayed, then select the engraving you want to delete.
- The position can be moved within the area of the face, along with specifying the text size and angle. After specifying, click “Update”.
Caution
Characters that can be entered in the dialog are single-byte alphanumeric characters and some symbols (+-. #$%&()=*:? /_~).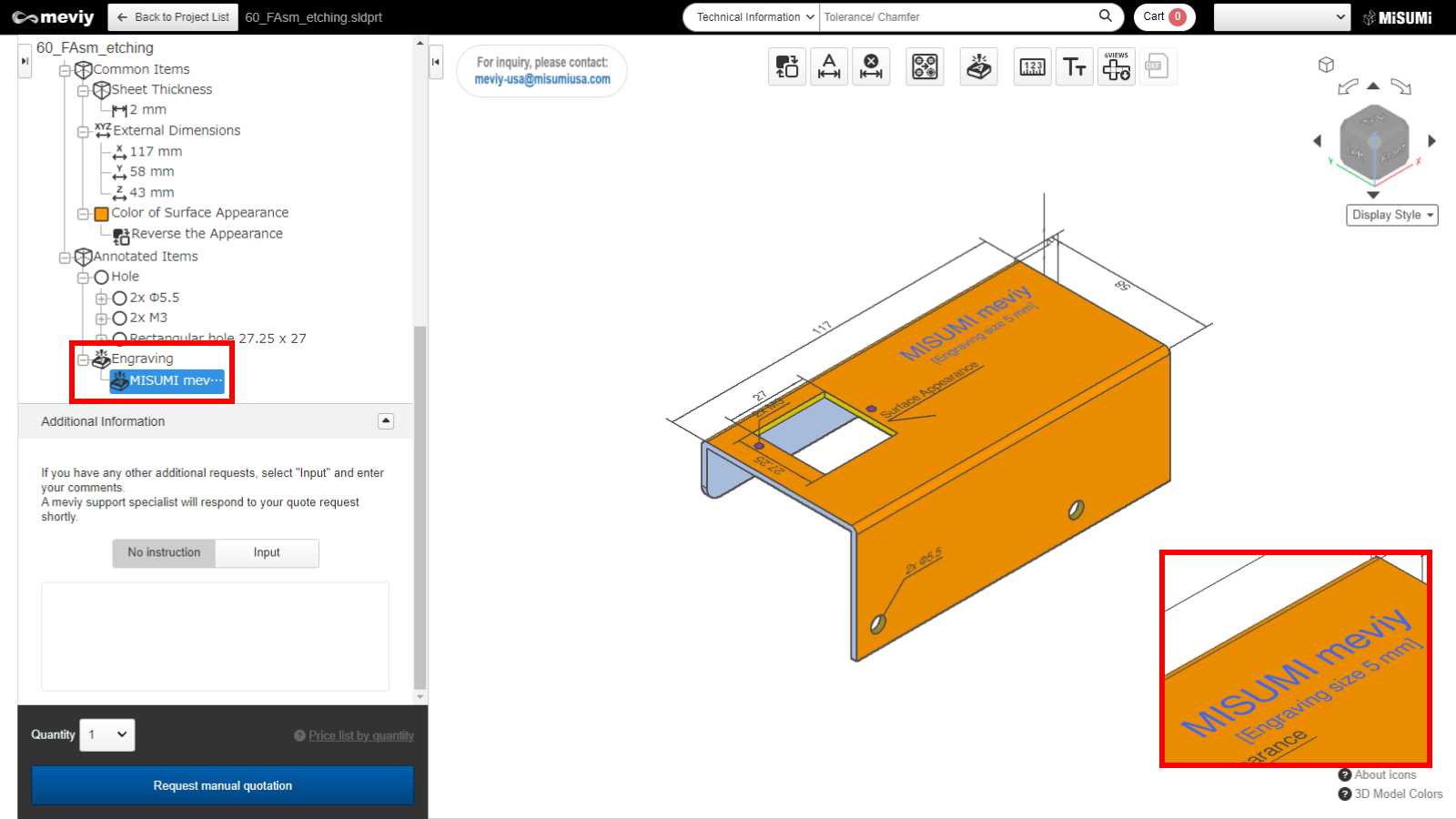
STEP4 Completion of engraving setup
You can see the set engraving on the 3D Viewer model and in the tree view.
How to set up part number engraving
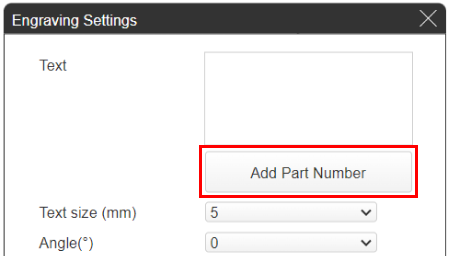
STEP1 Click the “Add Part Number” button
Click the “Add Part Number” button displayed in the dialog.
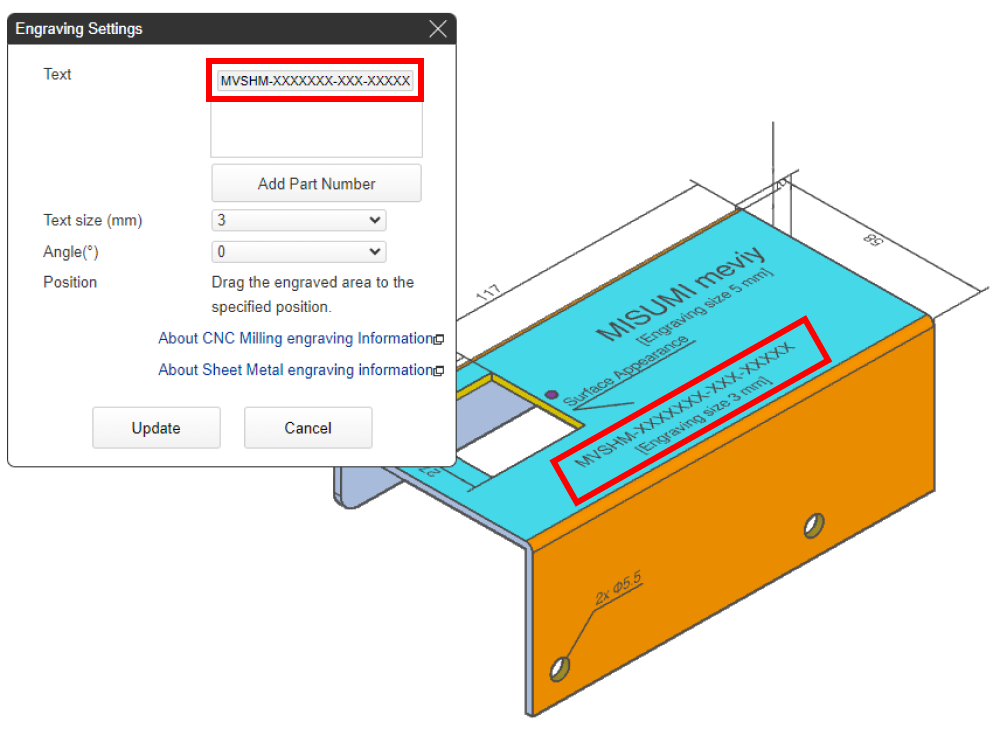
STEP2 Displaying the temporary part number
- After clicking the “Add Part Number” button, a temporary part number will be displayed in the engraving text box and on the model in the 3Dviewer.
- The temporary part number will be displayed as “MVSHM-XXXXXXX-XXXXX-XXXXX”.
- The “X” characters will automatically update with the complete part number after the quotation conditions are confirmed.
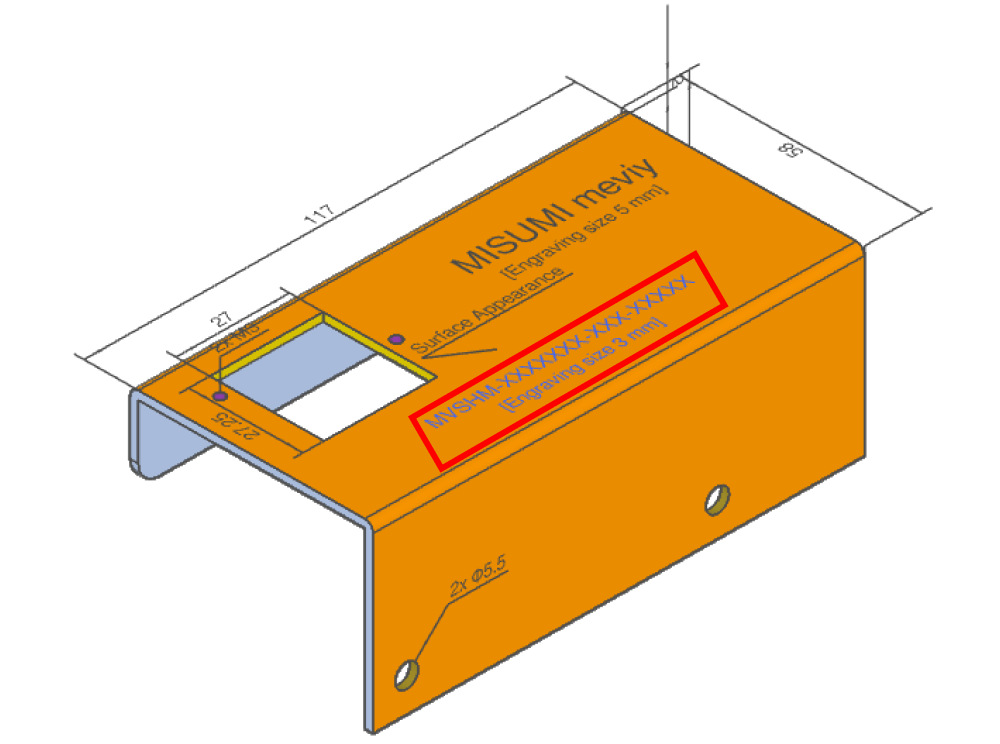
STEP3 Finalize and display complete part number
When you click “Confirm the quotation conditions”, the temporary part number “MVSHM-XXXXXXX-XXXXX-XXXXX” will automatically update to display the complete part number.
How to delete
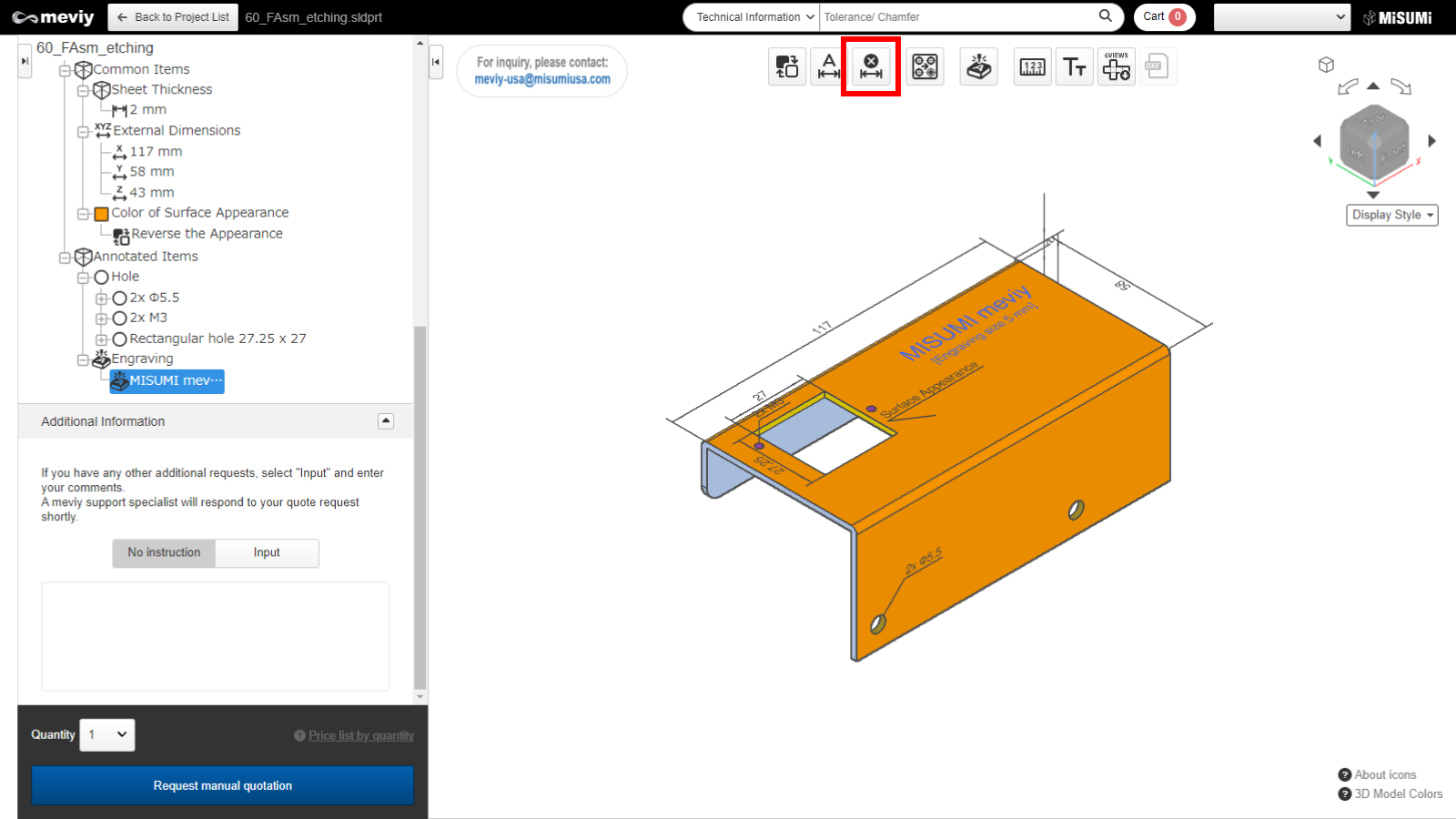
STEP1 Select icon
- Select the
 icon from the icons at the top.
icon from the icons at the top. - You can also use the shortcut key (D).
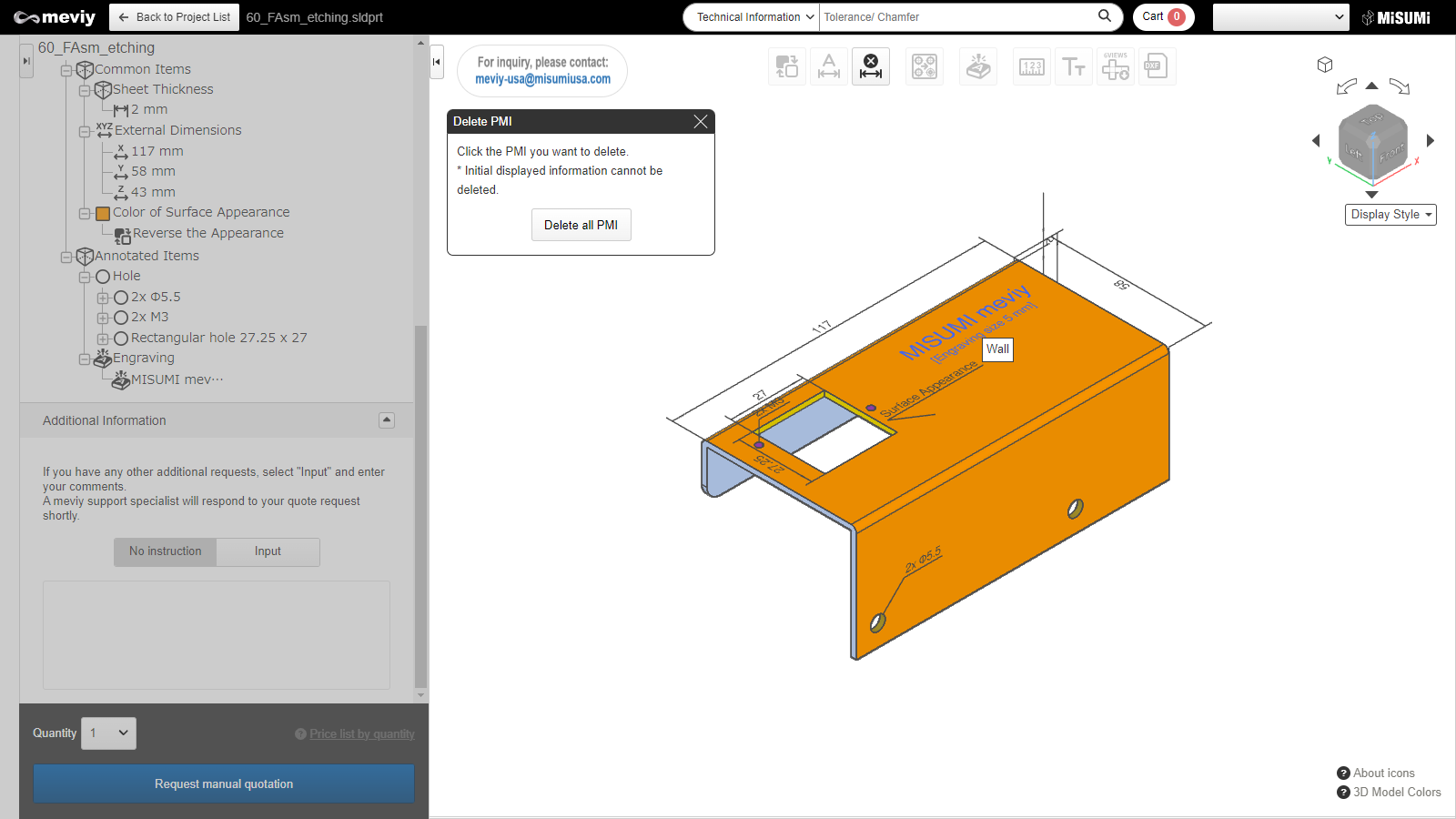
STEP2 Select engraving
- The message “Click on the PMI you want to delete.” will be displayed, then
select the engraving you want to delete. - When the cursor is over an engraving, the corresponding engraving will glow blue.
- Clicking will delete it.
Caution
Please note that clicking the “Delete all PMI” button will delete all PMIs you have set.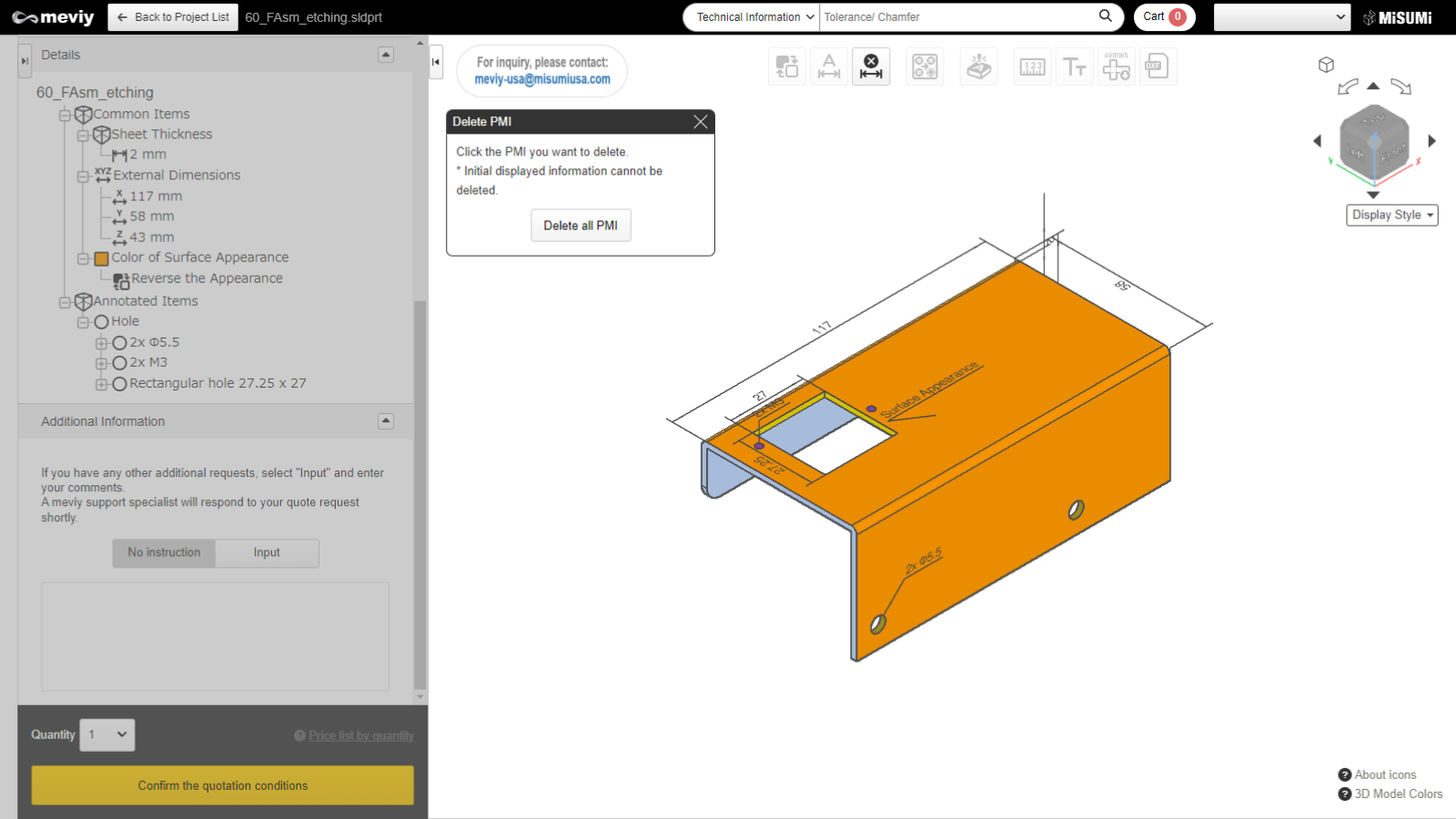
STEP3 Finish deleting
Deletion completed.
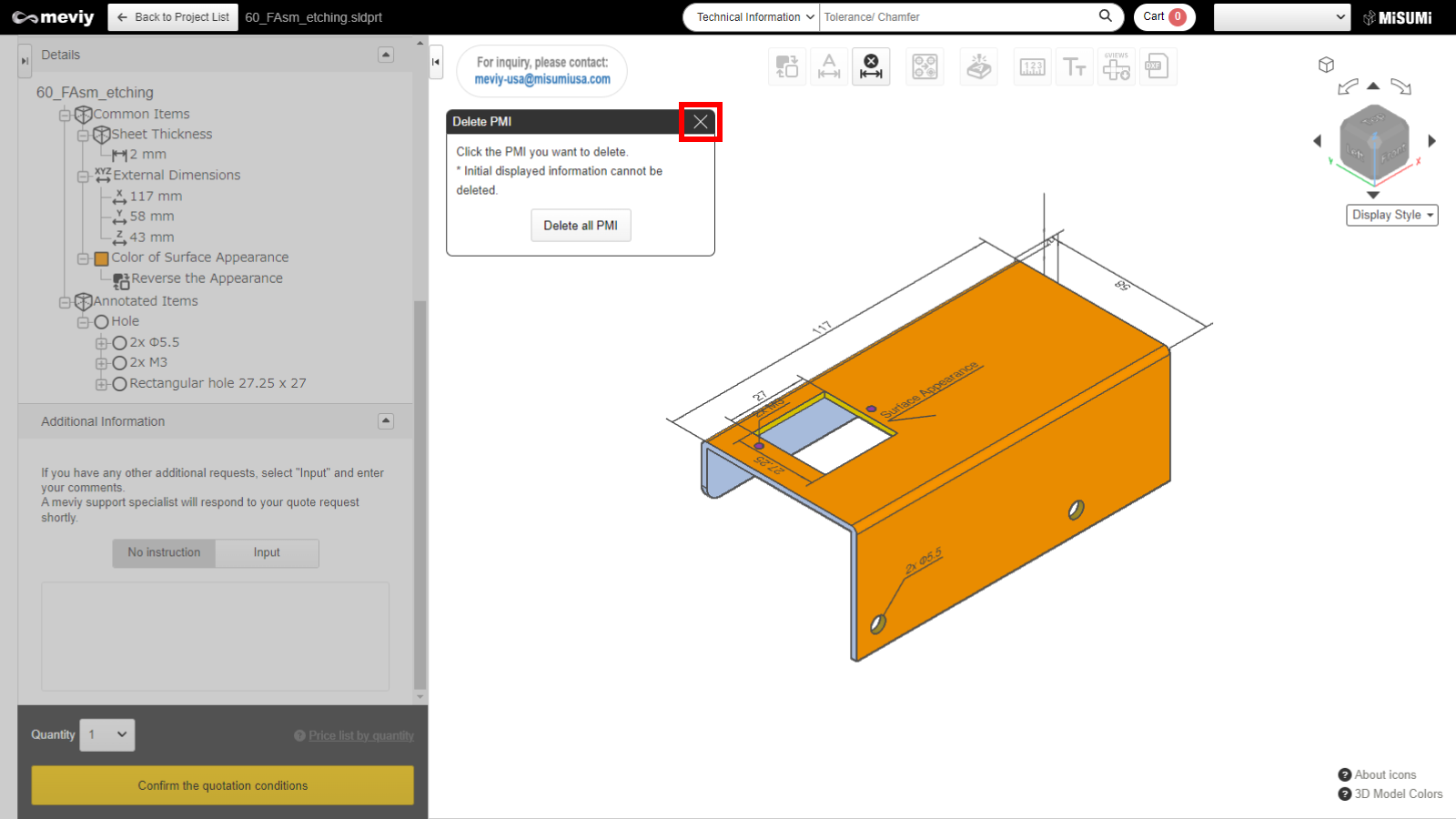
STEP4 End of PMI deletion
Press the Esc key or the X button to exit Delete PMI.