- HELP
- How to use
- Quotation conditions settings
- [CNC Milling] Quotation Settings
- Download 2D DXF File
Download 2D DXF File
- This function outputs the shape and dimensions displayed on the 3D Viewer to 2D DXF
- *The version of the .dxf generated is AutoCAD 2018 DXF (*.dxf).
- *The template follows MISUMI’s standard template.
- *File naming rule: The file name will be the part number.
How to Download 2D DXF Files
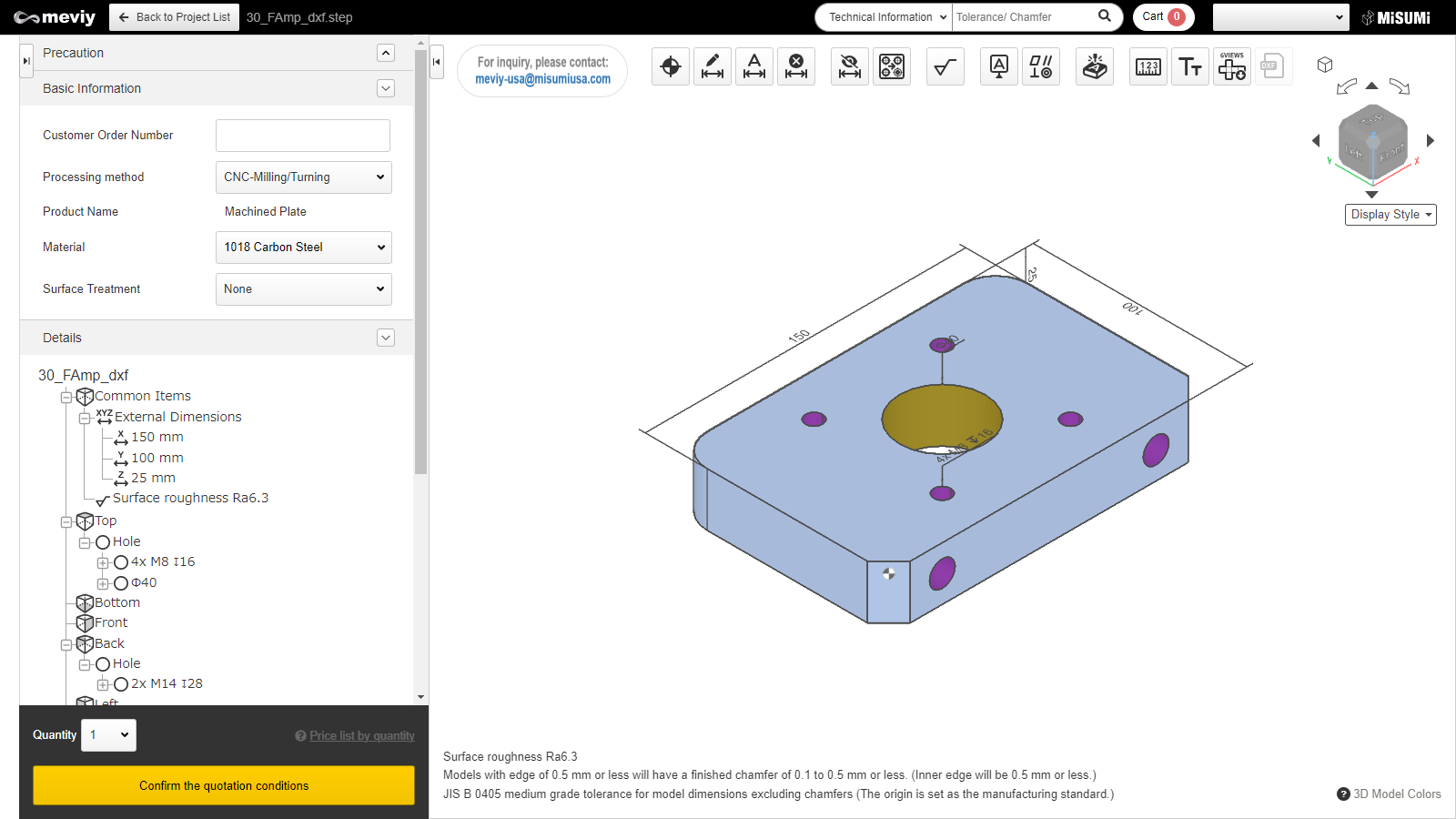
Step 1 : Confirm Quotation Conditions
- In order to download the 2D DXF file, you will need to confirm the quotation conditions and the part number.
- Once the part number is issued, the “2D DXF” icon is activated and available for selection.
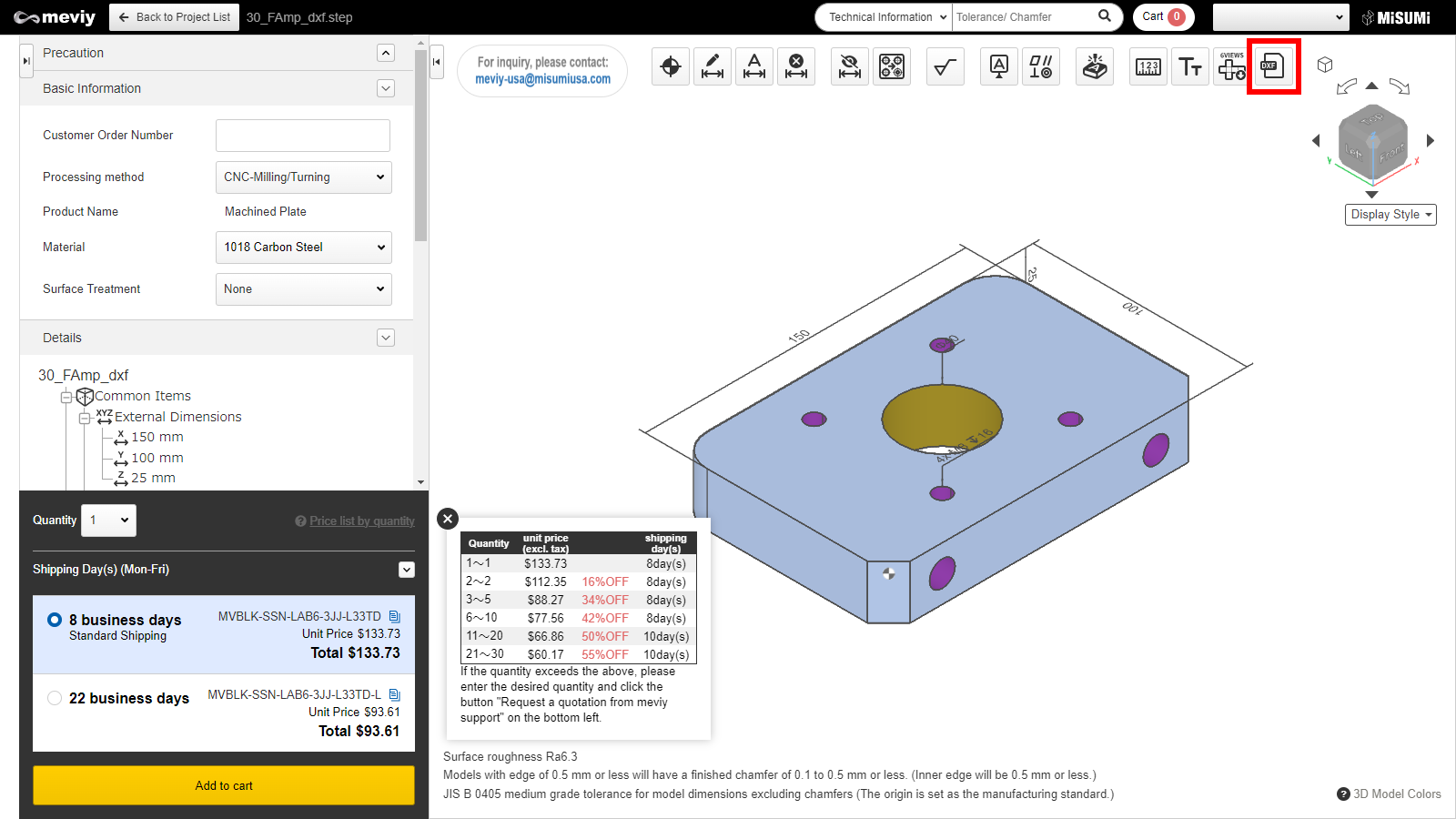
Step 2 : Select 2D DXF
- Select
 from the icons at the top.
from the icons at the top. - You can also use the shortcut key (Shift+X).
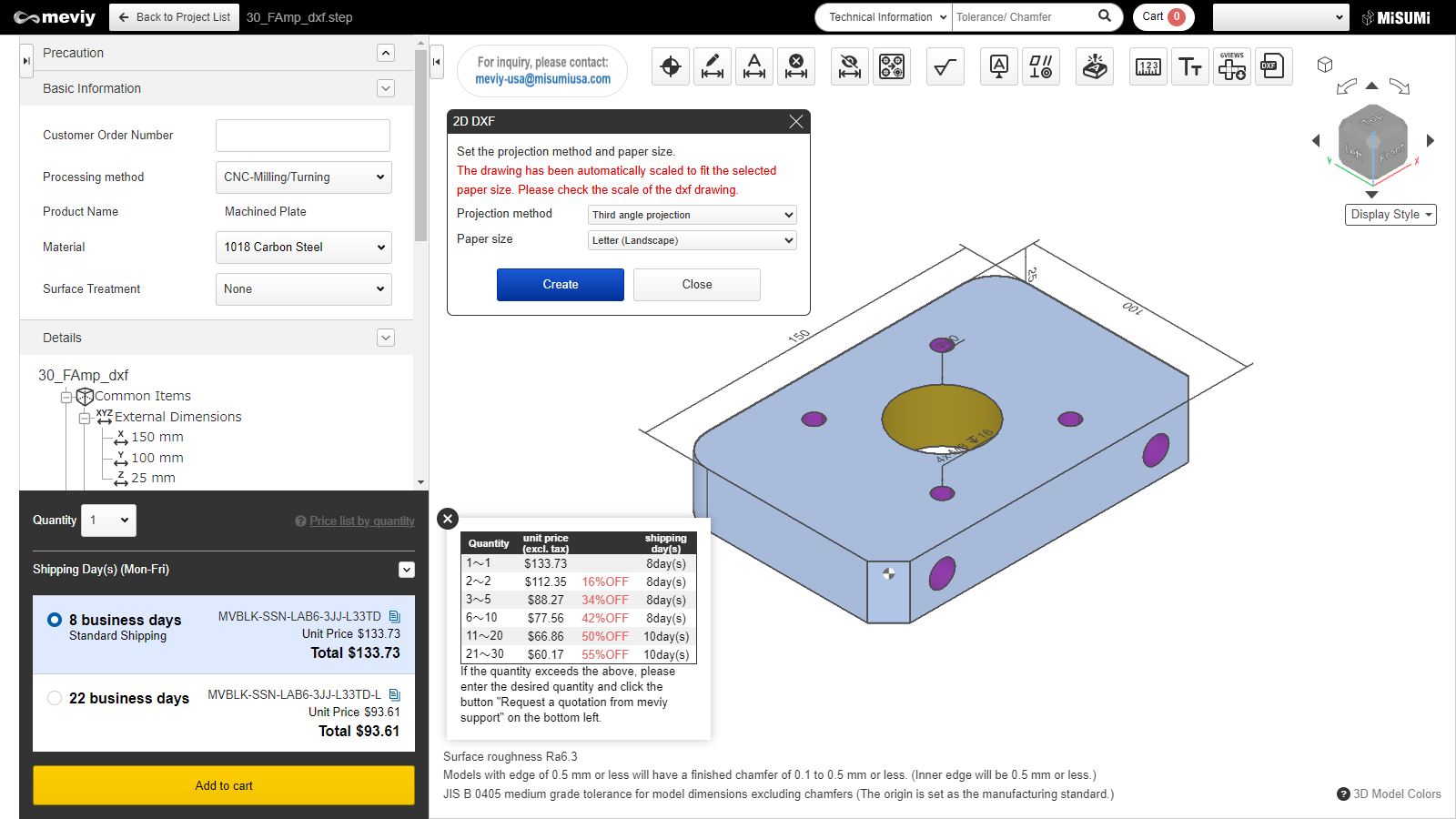
Step 3 : Select Projection Method and Paper Size
Select the projection method and paper size, and click the [Create] button.
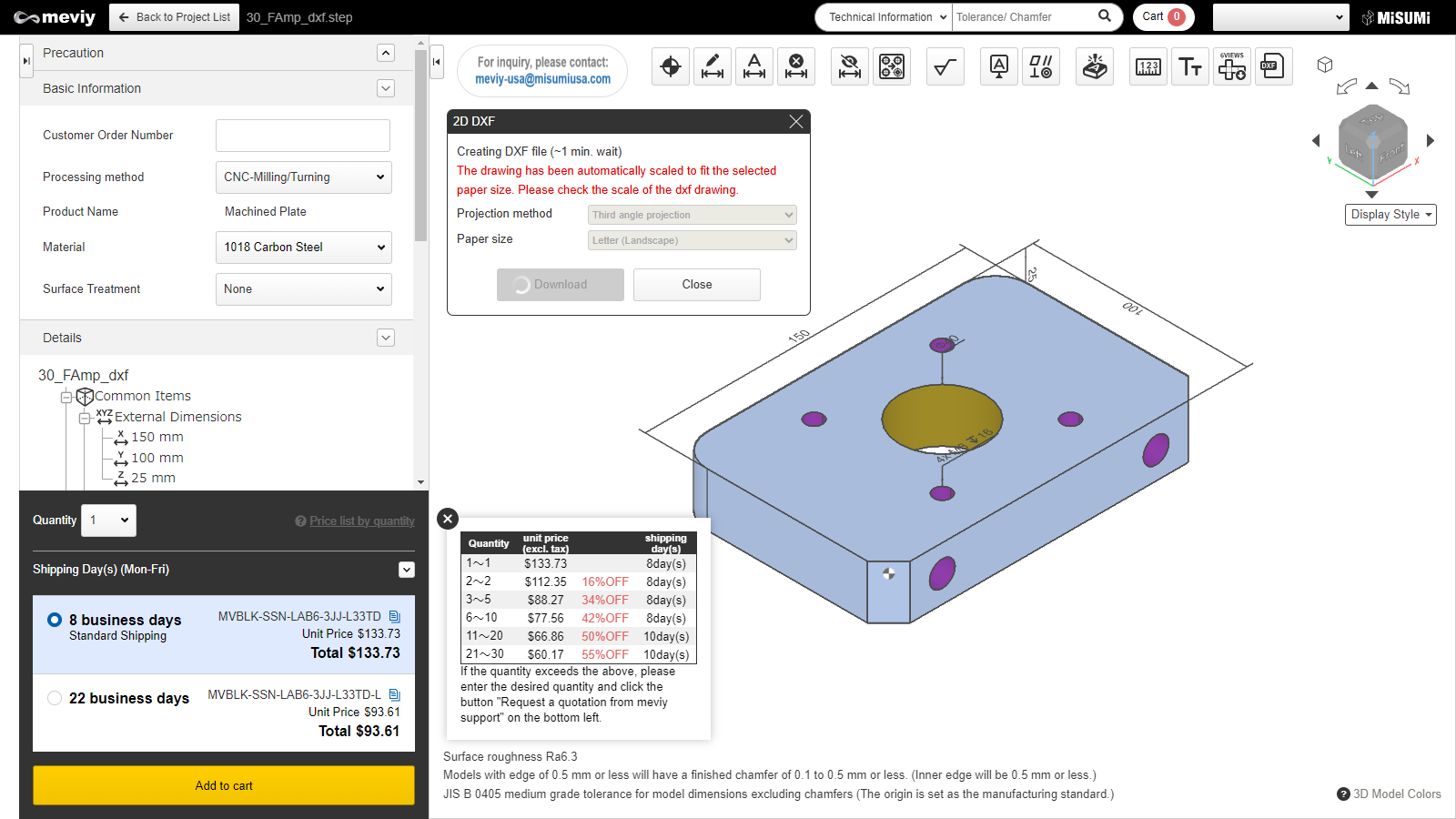
Step 4 : Generating DXF file
- Please wait until file generation is complete.
- You can also close the dialog to perform other operations during generation.
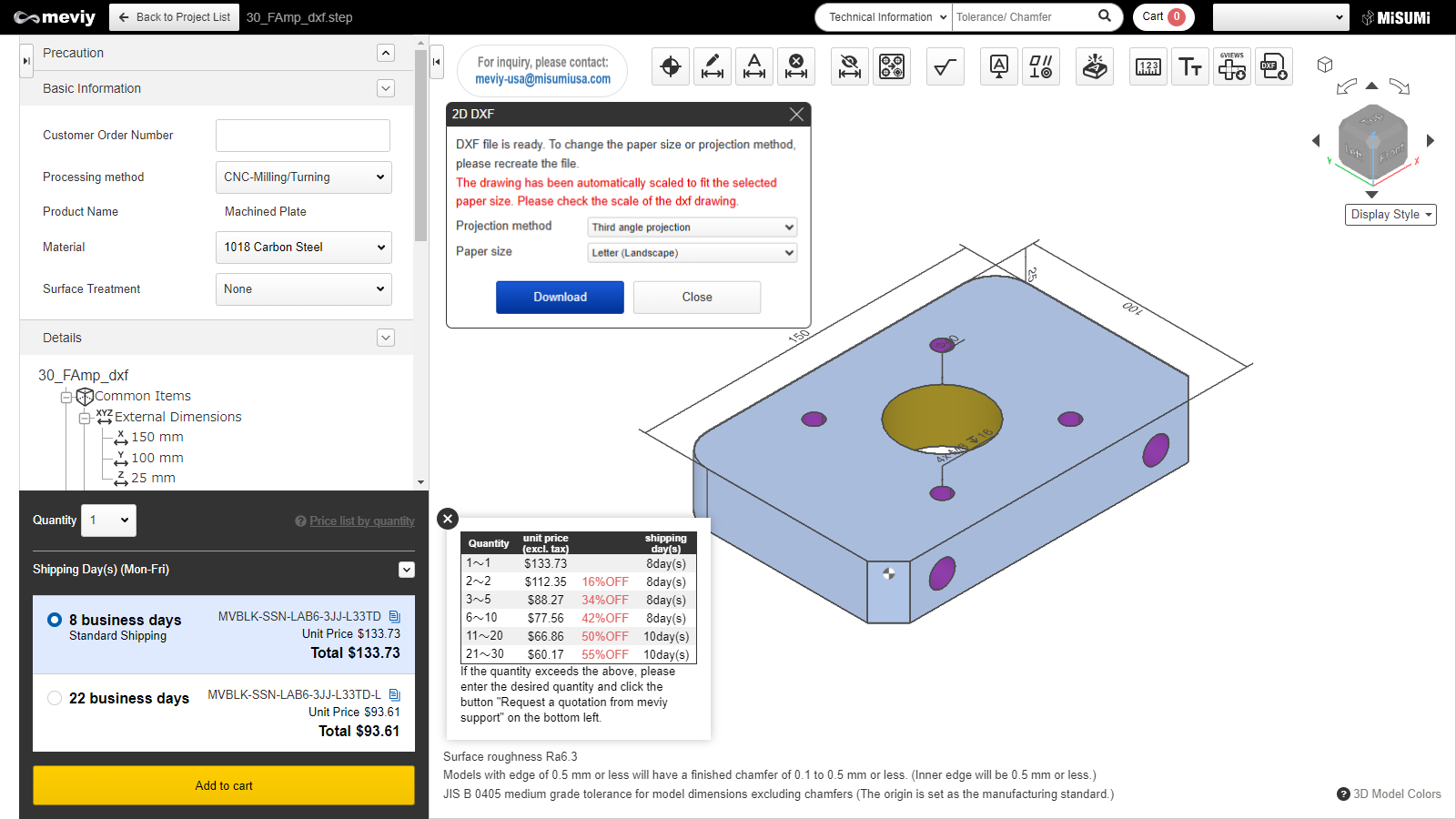
Step 5 : Download DXF file
- Once the DXF file is generated, you can download it.
- If the projection method or paper size is changed, the file can be re-generated.
Caution
- Regenerating returns you to the Step 4 on this page.
- The scale of this drawing is automatically changed to fit the paper-sized picture frame. Please check the scale in the picture frame.
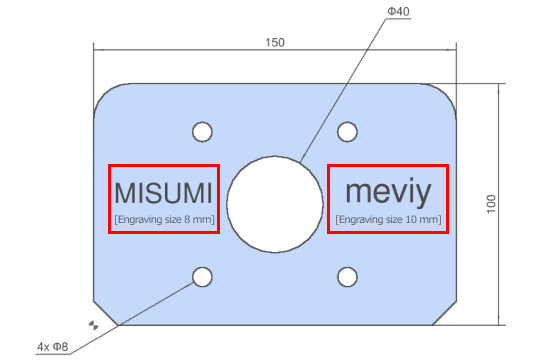 |
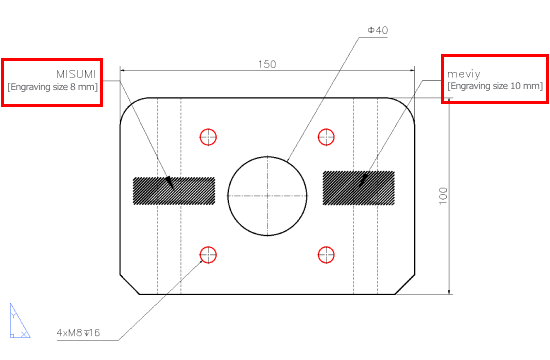 |
| Model on the 3D Viewer, Simple 2D drawing | 2D DXF |
*Engraving on the 2D DXF file
- Please note that when outputting a 2D DXF file of a part with engraving , the expression of engraving will differ from the 3D Viewer model and simple 2D drawing.
- Set engraving