- HELP
- Technical Information
- CNC Milling
- Design Guidelines
- CNC Milled parts Quoting Error Troubleshooting
CNC Milled parts Quoting Error Troubleshooting
What is a quotation failure?
Case 1: Failure to read uploaded file
Case 2: Unsupported shape
Case 3: Maximum Size Issue
Case 4: Unsupported holes
Case 5: Pocket depth limit exceeded
Case 6: Insufficient pocket width
Case 7: Insufficient depth of blind holes
Case 8: Pocket_Unprocessable sharp corner
Case 9: Shape recognition failure
- When uploading a model to meviy, a “Quotation failure” error may occur.
- Below is an overview of why these errors occur and how to resolve them,as well as some example errors.
What is a quotation failure?
When uploading a model to meviy, an error may occur where the model cannot be auto-quoted.
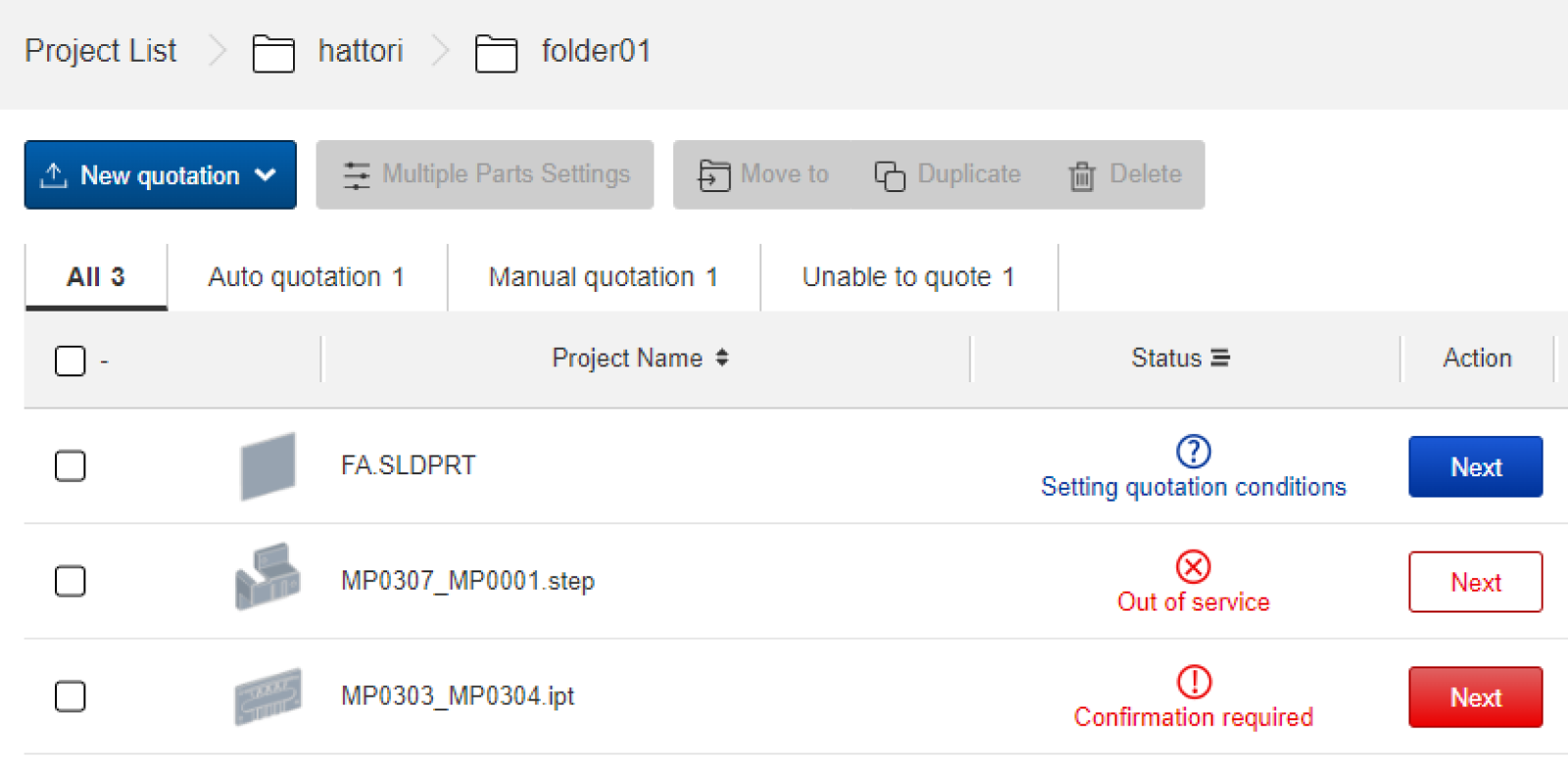
How to check for errors in the project list
- After uploading a model to meviy, the “
 ” or “
” or “ ” icon will appear if the model cannot be auto-quoted.
” icon will appear if the model cannot be auto-quoted. - In this case, please go to the 3D Viewer and confirm the details of the error from the Precaution column.
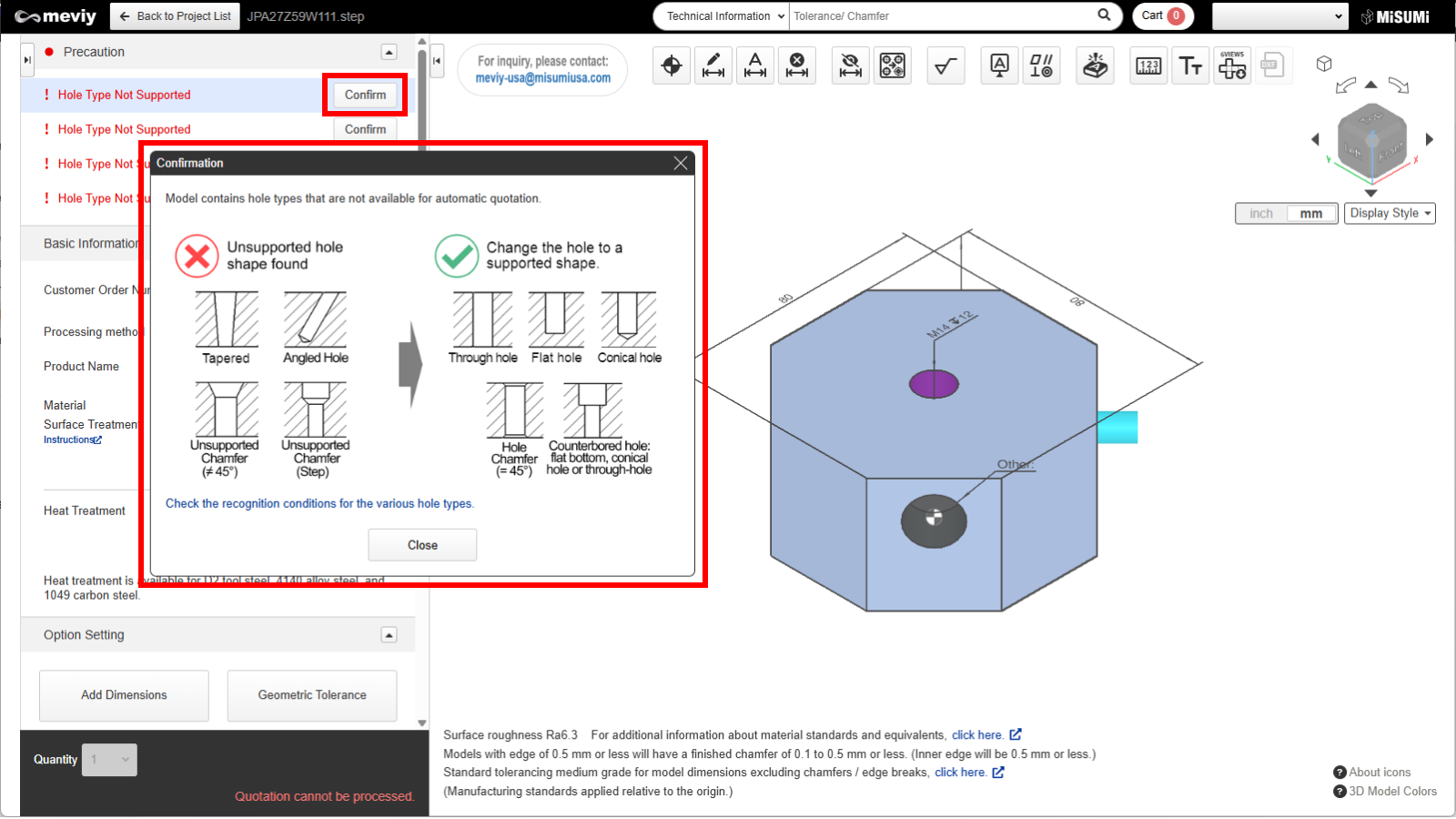
How to check error messages in the 3D Viewer
- Please open the 3D viewer and check the “Precaution” menu.
- Click the “Confirm” button to check for errors and to get the range of automatic estimation.
- Depending on the error type, a range for auto-quotation may not be displayed.
Notes
- In addition to the red text in the message box, the Quality Agreement may be provided in an orange message.
- For more information on the quality agreement, please refer to the following
- →Quotation conditions settings > [FA Machined] Quotation Settings > Changing Hole Information
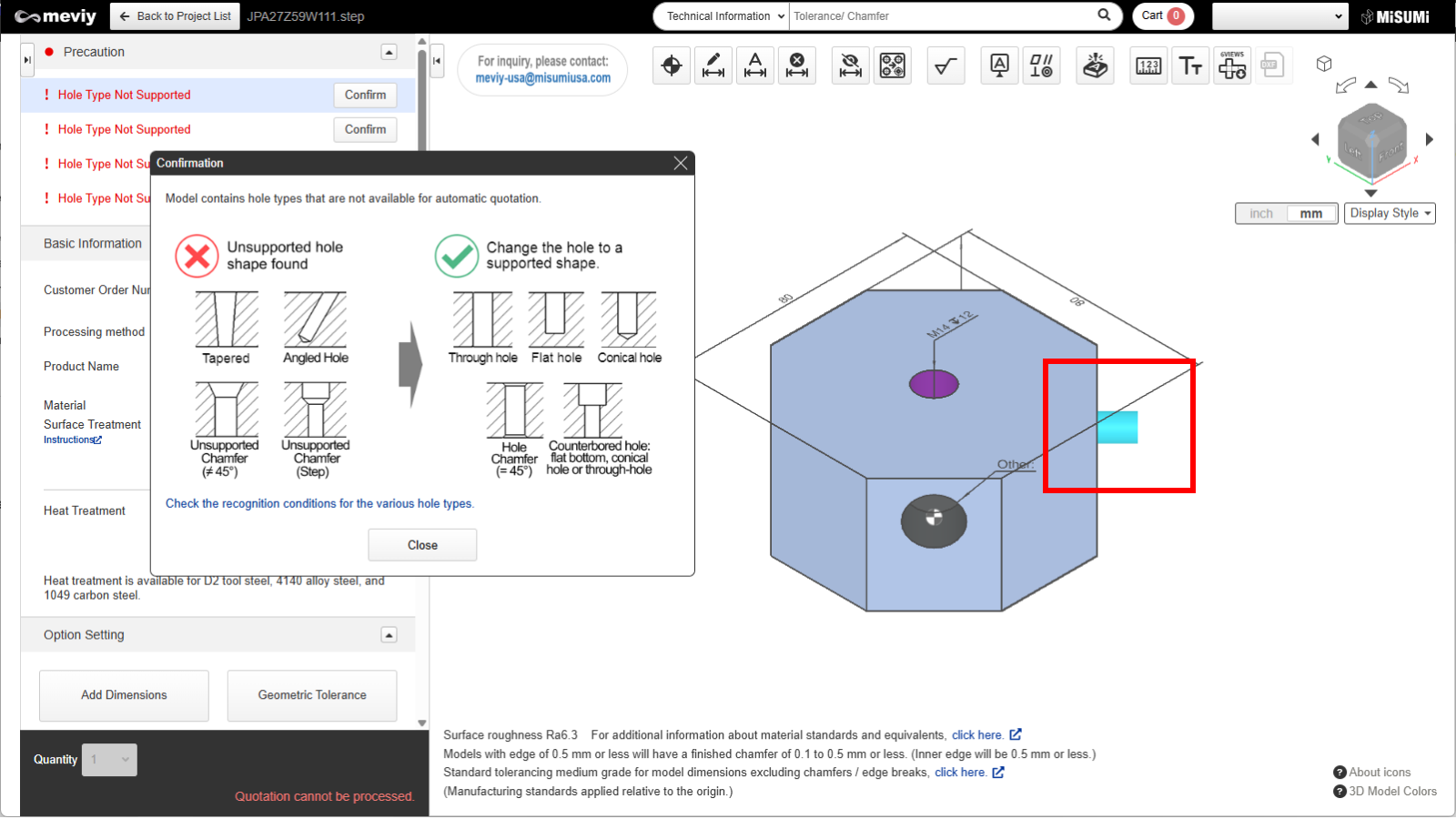
How to locate an error
- Clicking the “Confirm” button will highlight the error location in the model.
- Once this error is resolved, automatic quoting will be possible.
Case 1: Failure to read uploaded file
- This error occurs when a 3DCAD format or extension that is not supported by meviy is uploaded.
- To resolve this, please check the formats supported by meviy and re-upload a supported format.
Notes
- Please see below for the formats and extensions that can be uploaded to meviy.
- Before You Begin > Uploadable CAD File Formats
Case 2: Unsupported shape
- This error is caused by uploading a shape that is not eligible for automatic quotation with meviy’s CNC Milling service.
- To resolve this, please check the quotable shapes and modify the model accordingly.
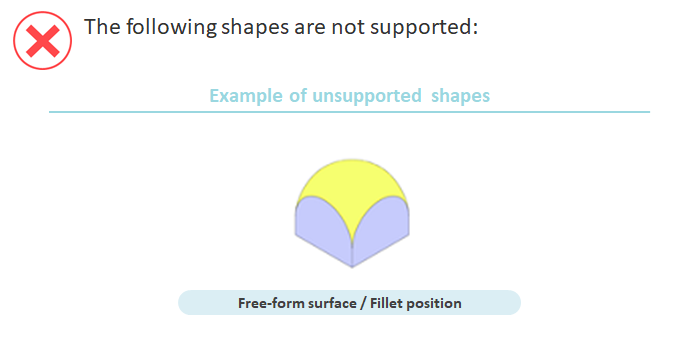
Tip
- If the following message is displayed in the 3D Viewer, it corresponds to this error.
- – “Unsupported shapes_Support”
Notes
- See below for shapes supported by the CNC Milling service.
- →CNC Milling > Shapes Eligible for Quotation > Quotable Shapes
- See below for Unsupported shapes by the CNC Milling service.
- →CNC Milling > Shapes Eligible for Quotation > Ineligible Shapes
Case 3: Maximum Size Issue
- This error is caused by exceeding mevyi’s auto-quotable size.
- To resolve this, reduce the overall size of the part to meet meet meviy’s size requirements.
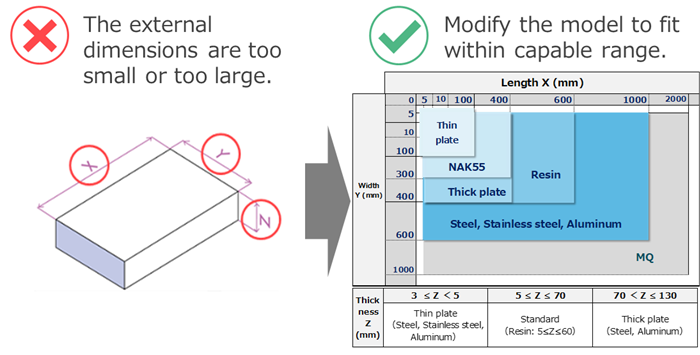
Tip
- If any of the following messages are displayed in the 3D Viewer, it corresponds to this error.
- – “Blank_Length”
- – “Blank_Width”
- – “Blank_Thickness”
Notes
- See below for sizes that can be quoted by meviy.
- →CNC Milling>Applicable Parts/Materials>Quotable Sizes
- If you have any questions, please request a manual quotation by meviy support. See below for assistance on manual quotations.
- →Quotation conditions settings>[FA Machined] Quotation Settings>Information about manual quotation
Case 4: Unsupported holes
- This error occurs when there is an unrecognized hole shape.
- To resolve this, please change the hole to a supported shape and re-upload the file.
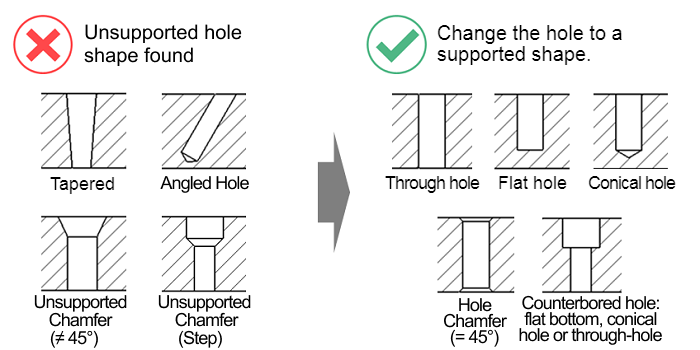
Tip
- If the following message is displayed in the 3D Viewer, it corresponds to this error.
- – “There is an unsupported hole shape.”
Notes
- Please see below for the recognition conditions of each hole type.
- →CNC Milling>Design Guidelines>Recognizing Different Types of Hole
- If you have any questions, please request a manual quotation by meviy support. See below for assistance on manual quotations.
- →CNC Milling>Quotation Settings>Information about manual quotation
Caution
Tapered holes, holes with a fillet at the edge, and undercuts are not supported by a manual quotationCase 5: Pocket depth limit exceeded
- This error occurs when the corner radius inside the pocket does not fit into the meviy standard.
- To resolve this, increase the corner radius to increase the tool diameter, or remove the corner radius to change the machining direction.
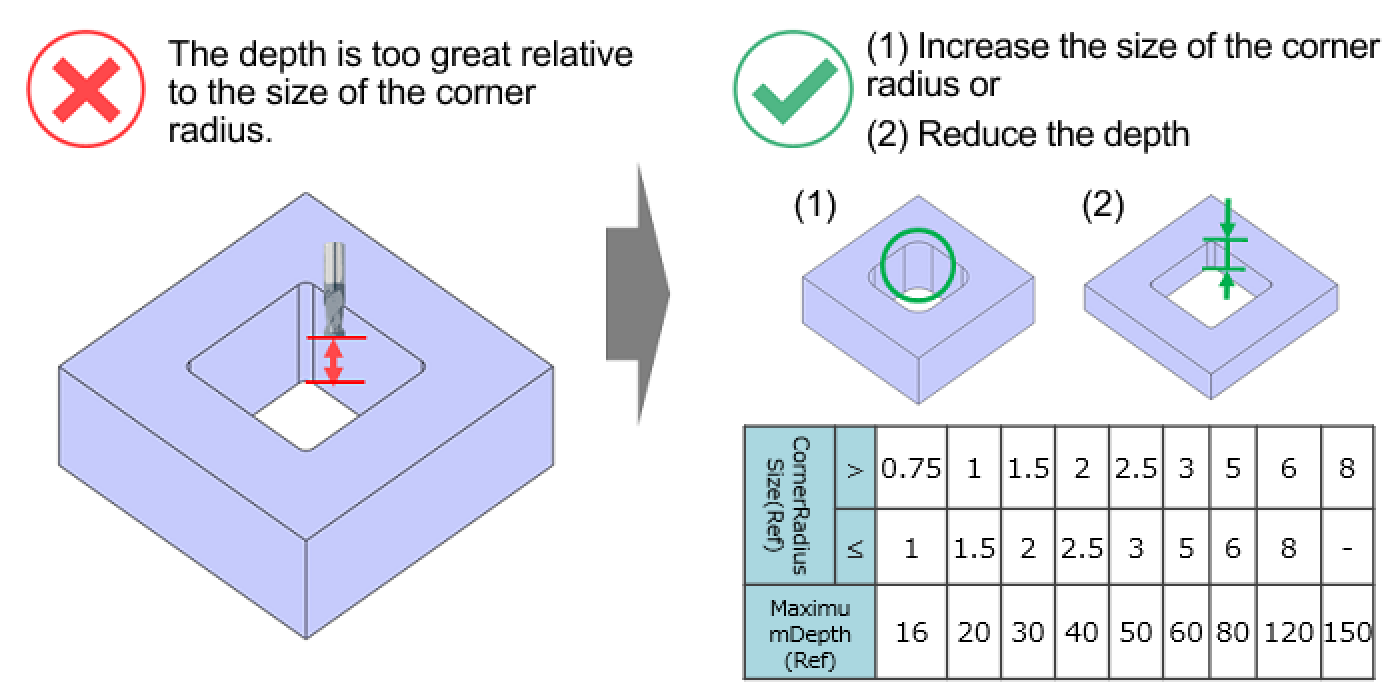
Tip
- meviy recognizes the machining direction and tool diameter by the radius of the pocket corner.
- Increasing the corner radius will increase the tool diameter and increase the possible cut depth.
- If any of the following messages are displayed in the 3D Viewer, it corresponds to this error.
- – “Pocket_Maximum depth_Minimum radius restricted”
- – “Pocket_Maximum depth_Minimum width restricted”
- – “Pocket_Maximum depth_Minimum radius and minimum width not restricted”
Notes
- Please see below for pocket dimensions that can be quoted.
- →CNC Milling>Accuracy and Machining Specifications>Standards for Different Hole and Pocket Types
Case 6: Insufficient pocket width
- This error occurs when the specified machining depth is too deep for the pocket width.
- Tool diameter is determined by the minimum pocket width. Narrower pocket widths make the tool thinner and thus prevent deeper machining.
- To resolve this, increase the pocket width or reduce the pocket depth.
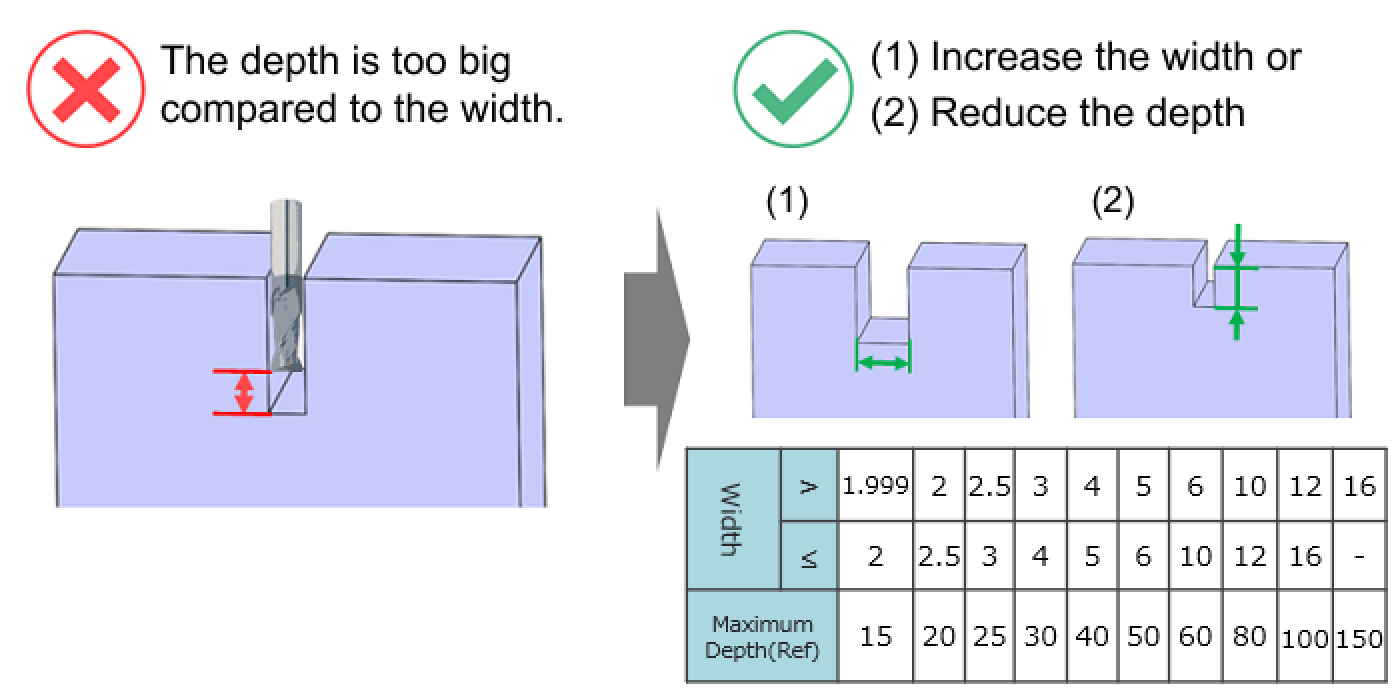
Tip
- If the following message is displayed in the 3D Viewer, it corresponds to this error.
- – “Pocket_Width_Minimum value”
Notes
- Please see below for pocket dimensions that can be quoted.
- →CNC Milling>Applicable Parts/Materials>Quotable Shapes
- Please see below for tool diameters and accompanying machining depths.
- →CNC Milling>Accuracy and Machining Specifications>Standards for Different Hole and Pocket Types
Case 7: Insufficient depth of blind holes
- This error occurs when the blind hole is too deep, and causes the tool holder to collide with the part.
- To resolve this, adjust the hole depth, diameter, or position to prevent collision.
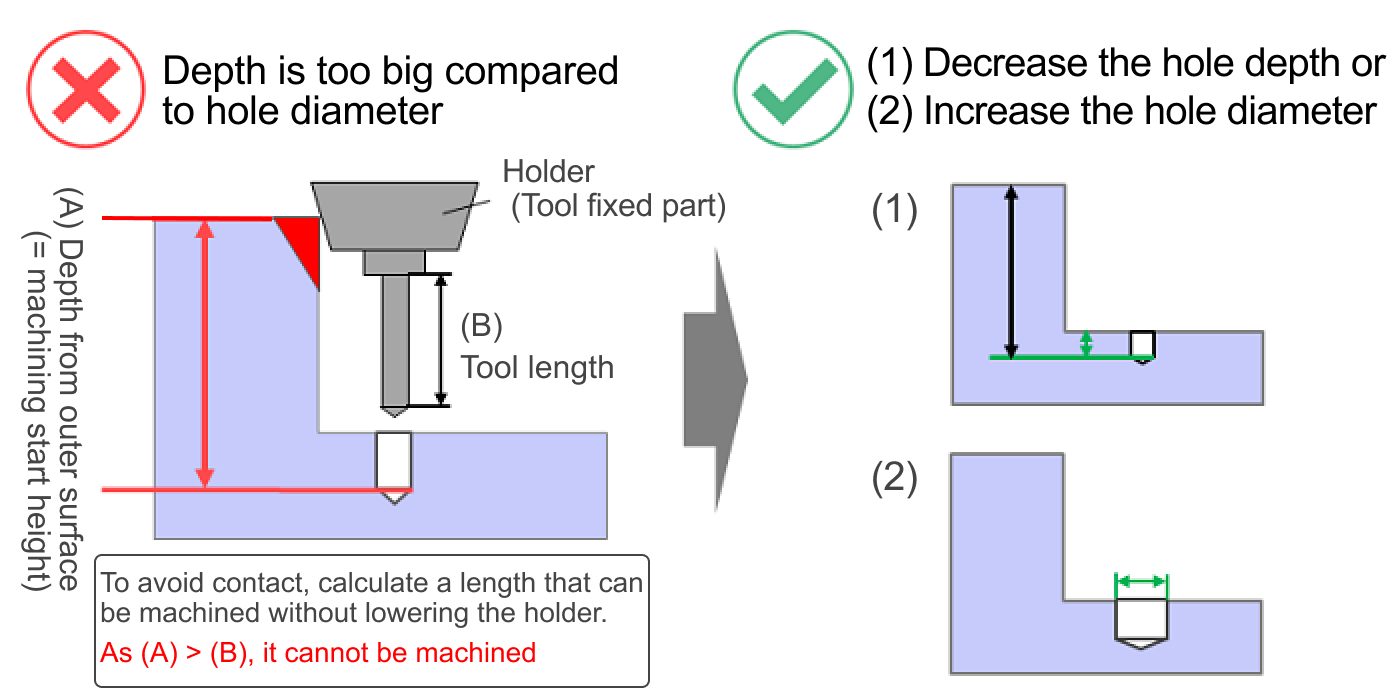
Tip
- This error occurs when the corner radius inside the pocket does not fit into the meviy standard.
- To resolve this, increase the corner radius to increase the tool diameter, or remove the corner radius to change the machining direction.
- If any of the following messages are displayed in the 3D Viewer, it corresponds to this error.
- – “Pocket_Maximum depth_Minimum radius restricted”
- – “Pocket_Maximum depth_Minimum width restricted”
- – “Pocket_Maximum depth_Minimum radius and minimum width not restricted”
Notes
- Please see below for tool diameters and accompanying machining depths.
- →CNC Milling>Accuracy and Machining Specifications>Standards for Different Hole and Pocket Types
Case 8: Pocket_Unprocessable sharp corner
- This error occurs when a sharp angle remains in a corner.
- The solution is to use the R proposal function or change the design.
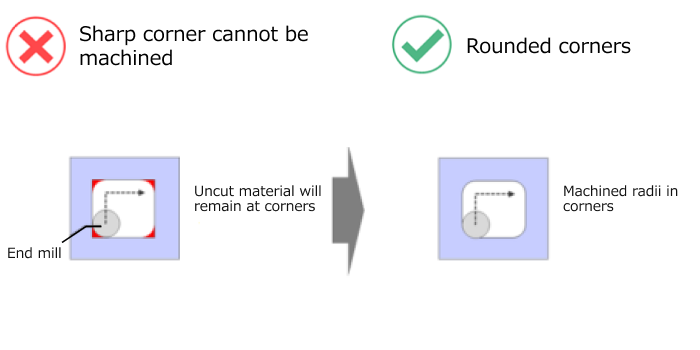
Tip
- Please see below for shapes that can be quoted.
- →CNC Milling>Applicable Parts/Materials>Quotable Shapes
Caution
- A sharp corner is defined as a corner with no corner Radius required in the machining direction.
- Shape patterns include obtuse corners as well as those shown left.
Case 9: Shape recognition failure
- This error occurs when there is a problem with the quality of the uploaded 3D CAD data, and the shape is deformed when it is loaded in meviy.
- If the shape is deformed, please try the following steps to attempt to generate a quote.
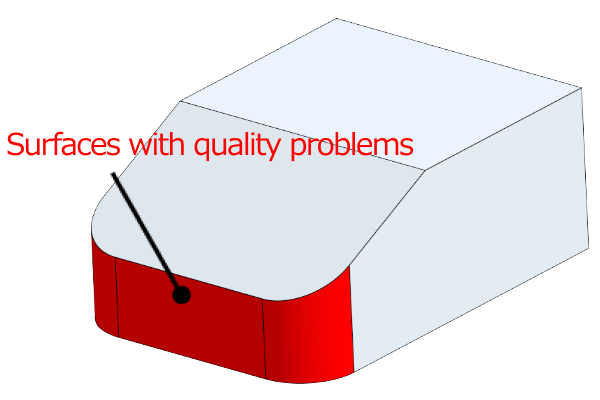
State of original data
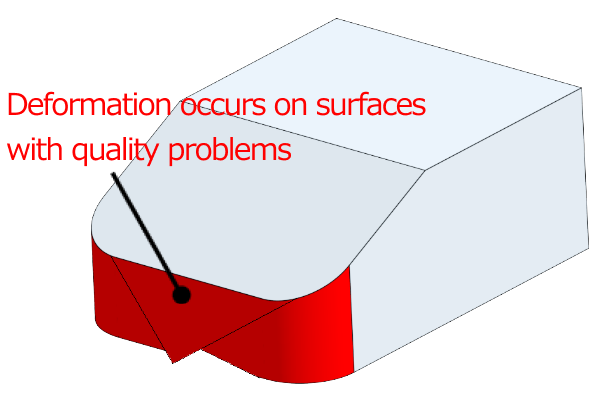
State after loading in meviy
Tip
- The following message is displayed in the 3D viewer when this error occurs.
- – “An error shape exists in the model.”
- – “Failed to load file.”
1. Check the shape of the uploaded 3D CAD data.
- Check the shape of the uploaded 3D CAD data.
- If there is a problem with the shape, correct it and upload the model again.
Notes
- Visual check
- – Are there any twisted surfaces?
- – Are there any unintended geometric features displayed in the cross-section view?
- – Are there any very small shapes or gaps?
- Check the shape creation method
- – Are there any 3D shapes created without drawing sketches?
- – Shapes created by importing lines from DXF
- – Shapes created using reference geometry or mating part geometry
- – Are there any intersecting lines created by intersecting holes?
- – etc.
- Confirm using CAD checking tools
- – Check for inconsistent shapes
If there is no problem with the shape check or the model loading does not improve even after correcting and re-uploading the file, please try the next step 2.
2.Changing the file format
Upload the file again in a 3D CAD file format different from the one you originally uploaded.
Notes
- – If meviy supports the native format of the 3D CAD file you are using, please try uploading in the native format.
- – If you are using an unsupported format, please try uploading as a STEP or Parasolid.
If modifying the geometry and changing the file format does not fix the error, please contact meviy support.