- HELP
- Technical Information
- Sheet metal
- Design Guidelines
- Sheet metal parts Quoting Error Troubleshooting
Sheet metal parts Quoting Error Troubleshooting
- When uploading a model to meviy, a “Quotation failure” error may occur.
- Below is an overview of why these errors occur and how to resolve them,as well as some example errors.
What is a quotation failure?
Case 1: Failure to read uploaded file
Case 2: Unsupported shape
Case 3: Plate thickness not available
Case 4: Uneven plate thickness
Case 5: Distance between features
Case 6: Bend-to-hole distance
Case 7: Undersized bend height
Case 8: Interference during bending
Case 9: Unrecognized holeshape
Case 10: Shape recognition failure
What is a quotation failure?
When uploading a model to meviy, an error may occur where the model cannot be auto-quoted.
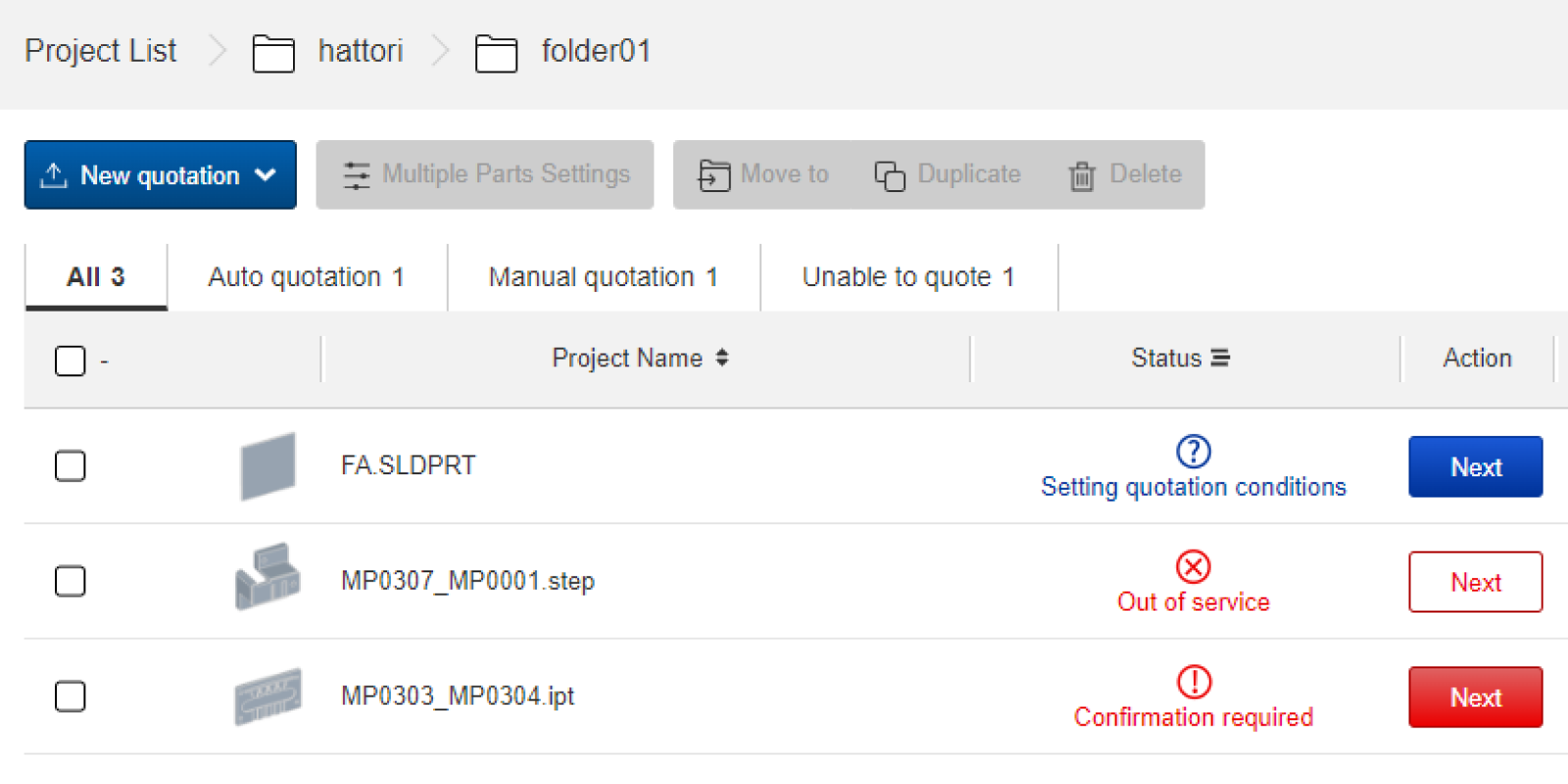
How to check for errors in the project list
- After uploading a model to meviy, the “
 ” or “
” or “ ” icon will appear if the model cannot be auto-quoted.
” icon will appear if the model cannot be auto-quoted. - In this case, please go to the 3D Viewer and confirm the details of the error from the Precaution column.
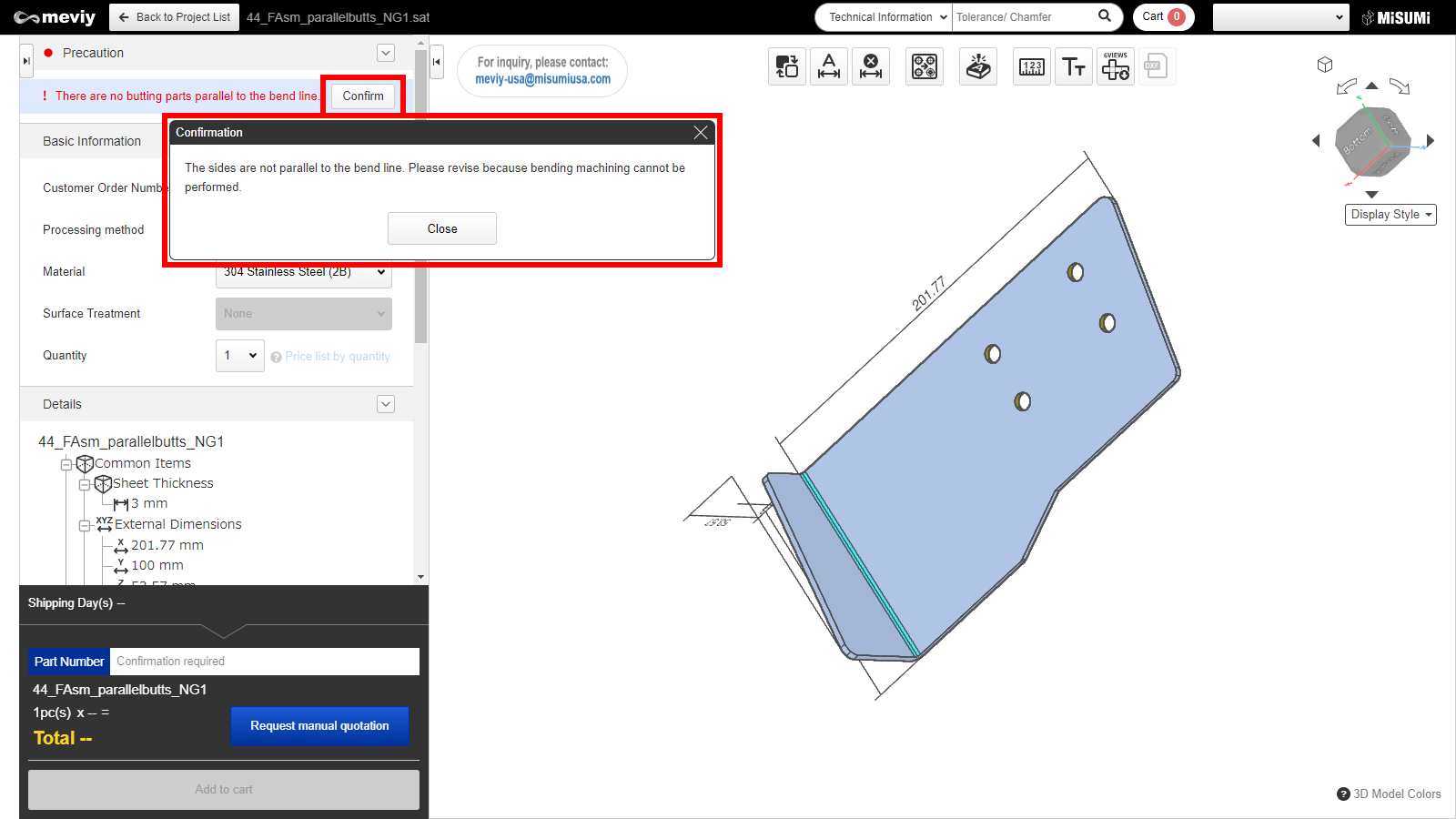
How to check error messages in the 3D Viewer
- Please open the 3D viewer and check the “Precaution” menu.
- Click the “Confirm” button to check for errors and to get the range of automatic estimation.
- Depending on the error type, a range for auto-quotation may not be displayed.
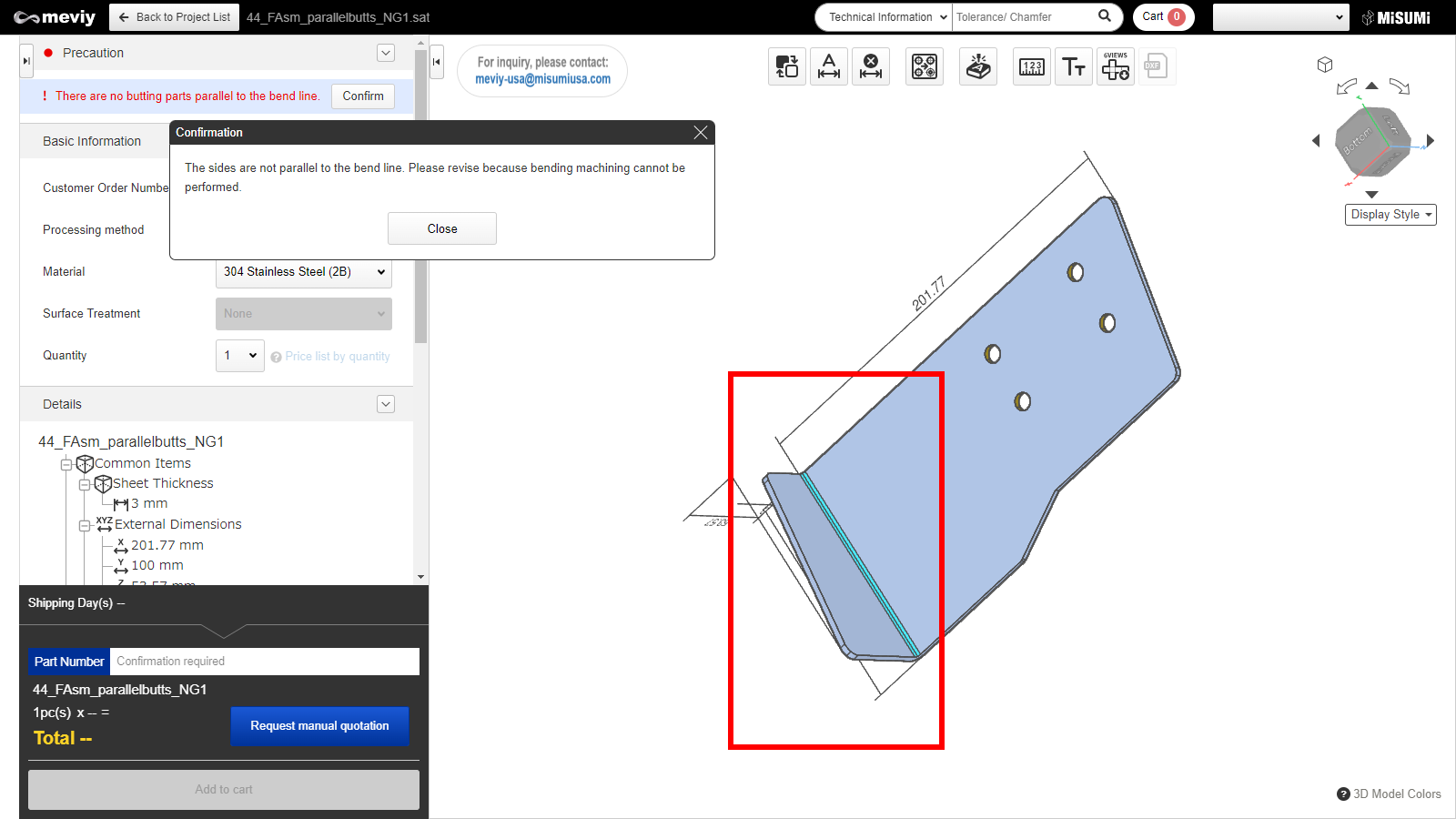
How to locate an error
- Clicking the “Confirm” button will highlight the error location in the model.
- Once this error is resolved, automatic quoting will be possible.
Case 1: Failure to read uploaded file
- This error occurs when a 3DCAD format or extension that is not supported by meviy is uploaded.
- To resolve this, please check the formats supported by meviy and re-upload a supported format.
Notes
- Please see below for the formats and extensions that can be uploaded to meviy.
- Before You Begin>Uploadable CAD File Formats
Case 2: Unsupported shape
- This error is caused by uploading a shape that is not eligible for automatic quotation with CNC Milling.
- To resolve this, please check the quotable shapes and modify the model accordingly.
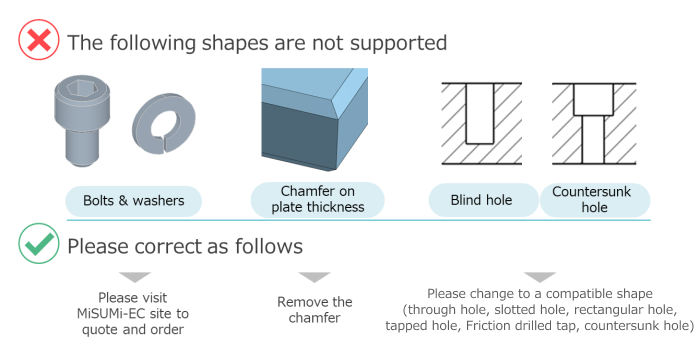
Tip
- If the following message is displayed in the 3D Viewer, it corresponds to this error.
- – “Unsupported shapes_Support”
Notes
- See below for shapes supported by the Sheet Metal service.
- →Sheet metal>Applicable Parts/Materials>Shapes Eligible for Quotation
Case 3: Plate thickness not available
- This error occurs when the requested plate thickness is not supported.
- To resolve this, modify the model to match the corresponding plate thicknesses.
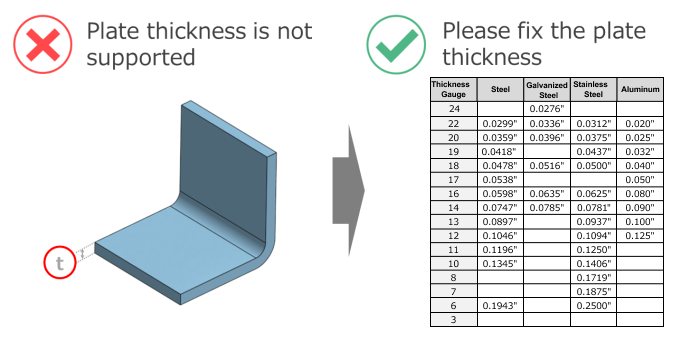
Tip
- If the following message is displayed in the 3D Viewer, it corresponds to this error.
- – “There are no supported sheet thicknesses.”
Notes
- The part thickness must match one of the gauge thicknesses supported by meviy Sheet Metal.
- Please refer to the following for available sheet thicknesses.
- →Sheet metal>Applicable Parts/Materials>Material, Surface Treatment, Size
Case 4: Uneven plate thickness
- This error occurs when the plate thickness is not constant during modeling or when the R length setting is not within the correct range.
- To resolve this, modify the model to create a uniform sheet thickness.
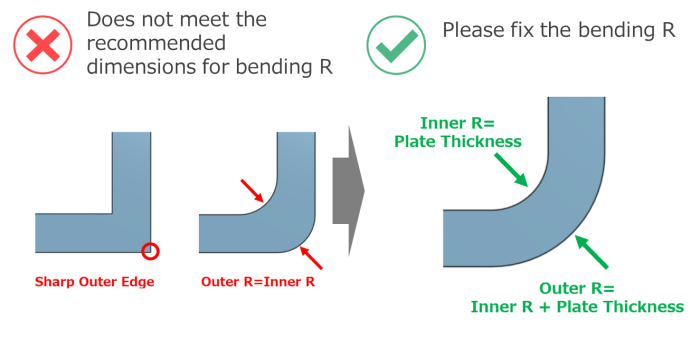
Tip
- If the following message is displayed in the 3D viewer, it corresponds to this error.
- – “Model sheet thickness is non-uniform.”
Notes
- Please see below for sheet metal modeling guidelines.
- →Sheet metal>Design Guidelines>Basic Modeling Rules
Case 5: Distance between features
- This error occurs when the distance between holes and end faces, or between holes is below the limit.
- To resolve this, please increase the distance between the hole and the end face/hole.
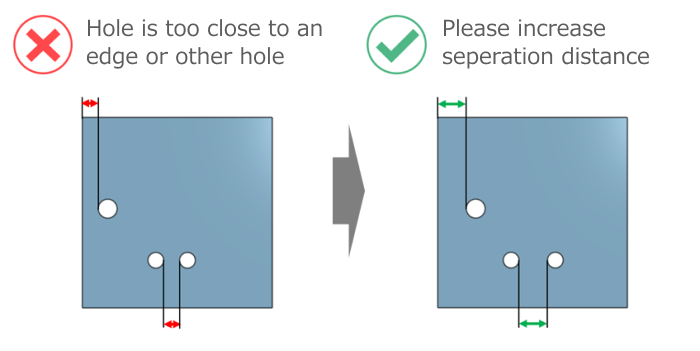
Tip
- If the following message is displayed in the 3D Viewer, it corresponds to this error.
- – “XX and XX are too close.”
Notes
- See below for minimum distances between holes and end faces/holes.
- →Sheet metal>Design Guidelines>Range of Machining Limits
- Please also use the measurement function to check the distance.
- →[FA Sheet Metal] Quotation Settings>Measuring 3D models
- If you have any questions, please request a manual quotation by meviy support. See below for assistance on manual quotations.
- →Quotation conditions settings>[FA Sheet Metal] Quotation Settings>Information about manual quotation
Case 6: Bend-to-hole distance
- This error occurs when the bend-to-hole distance is below the limit.
- To resolve this, either increase the distance between the bend and the hole or create an opening on the bend line (clearance hole).
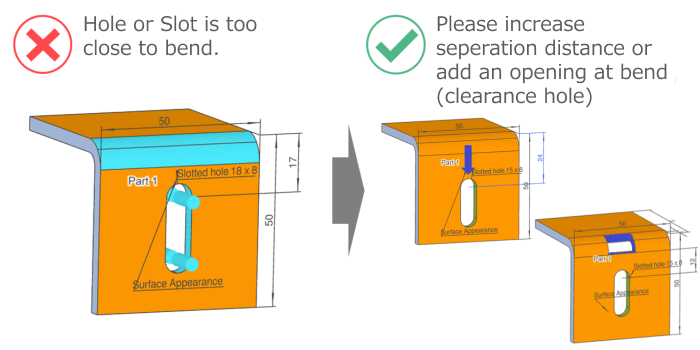
Tip
- If the following message is displayed in the 3D Viewer, it corresponds to this error.
- – “XX and XX are too close.”
Notes
- See below for rules on openings on the bend line.
- →Sheet metal>Design Guidelines>Range of Machining Limits
- If you have any questions, please request a manual quotation by meviy support. See below for assistance on manual quotations.
- →Quotation conditions settings>[FA Machined] Quotation Settings>Information about manual quotation
Case 7: Undersized bend height
- This error occurs when the bending height is below the limit.
- To resolve this, increase the bending height to a sufficient height.
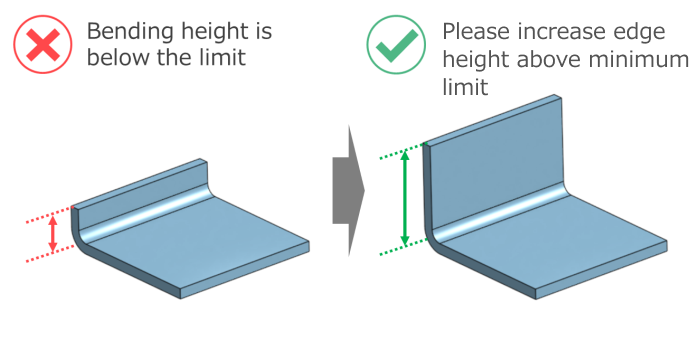
Tip
- If the following message is displayed in the 3D Viewer, it corresponds to this error.
- – “The bend height is too small.”
Notes
- See below for minimum bending heights.
- →Sheet metal>Design Guidelines>Range of Machining Limits
Case 8: Interference during bending
- This error occurs when the part geometry causes interference during bending.
- To resolve this, modify the part design to avoid interference.
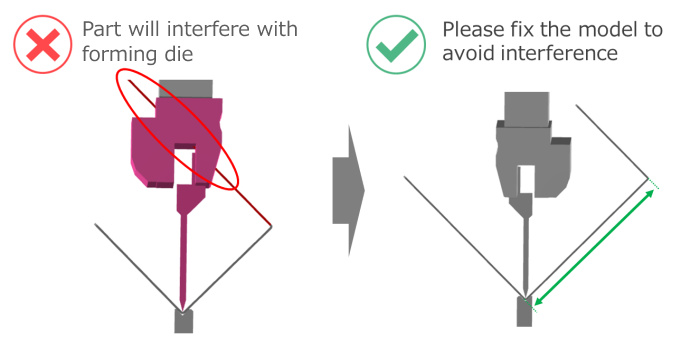
Tip
- If the following message is displayed in the 3D Viewer, it corresponds to this error.
- – “The part and mold are interfering during bending.”
Notes
- See below for guidelines on die interference during bending.
- →Sheet metal>Design Guidelines>Range of Machining Limits
Case 9: Unrecognized holeshape
- This error occurs when there is an unrecognized hole shape.
- To resolve this, please change the hole to a supported shape and re-upload the file.
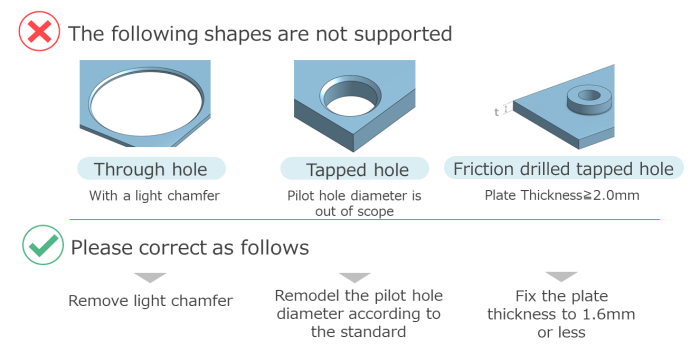
Tip
- If the following message is displayed in the 3D Viewer, it corresponds to this error.
- – “There is an unsupported hole shape.”
Notes
- See below for tapped hole recognition.
- →Sheet metal>Design Guidelines>Tapped Hole Identification and Selectable Sizes
- →Sheet metal>Design Guidelines>Friction Drilled/Tapped Holes Modeling and Sizes
Case 10: Shape recognition failure
- This error occurs when there is a problem with the quality of the uploaded 3D CAD data, and the shape is deformed when it is loaded in meviy.
- If the shape is deformed, please try the following steps to attempt to generate a quote.
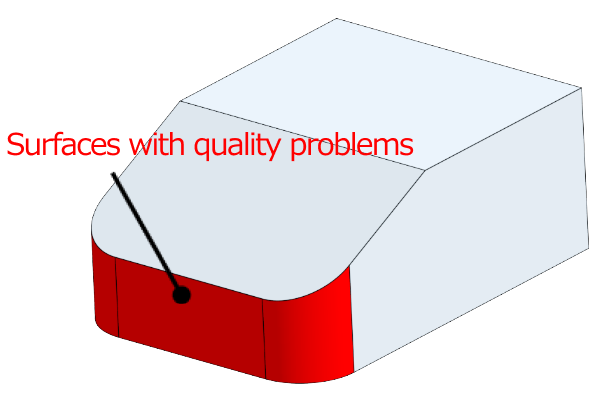
State of original data
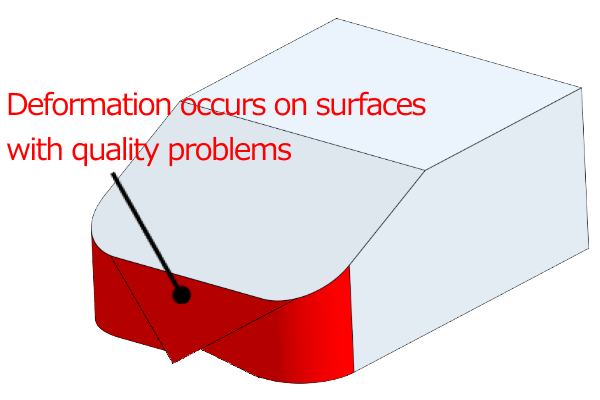
State after loading in meviy
Tip
- The following message is displayed in the 3D viewer when this error occurs.
- – “An error shape exists in the model.”
- – “Failed to load file.”
1. Check the shape of the uploaded 3D CAD data.
- Check the shape of the uploaded 3D CAD data.
- If there is a problem with the shape, correct it and upload the model again.
Notes
- Visual check
- – Are there any twisted surfaces?
- – Are there any unintended geometric features displayed in the cross-section view?
- – Are there any very small shapes or gaps?
- Check the shape creation method
- – Are there any 3D shapes created without drawing sketches?
- – Shapes created by importing lines from DXF
- – Shapes created using reference geometry or mating part geometry
- – Are there any intersecting lines created by intersecting holes?
- – etc.
- Confirm using CAD checking tools
- – Check for inconsistent shapes
If there is no problem with the shape check or the model loading does not improve even after correcting and re-uploading the file, please try the next step 2.
2.Changing the file format
Upload the file again in a 3D CAD file format different from the one you originally uploaded.
Notes
- – If meviy supports the native format of the 3D CAD file you are using, please try uploading in the native format.
- – If you are using an unsupported format, please try uploading as a STEP or Parasolid.
If modifying the geometry and changing the file format does not fix the error, please contact meviy support.